The sound meter app uses your microphone to measure noise volume in decibels(dB). Noise meter app mac free.
Open Launchpad on your PC. To do so, you can apply single click on Launchpad app, that is available in Dock. Select the program that you want to delete from your Mac. Tap and Hold the app’s icon until a Cross (X) mark appears on to it. Click on Delete button when prompted. How to Delete Apps in the Finder on Mac Manually (the Hard Way) Unlike Windows computers, Mac. Click on the Finder icon on your Mac, located at the left corner of the Dock on your Mac (See image below) 2. On the next screen, click on Applications in the left sidebar menu (See image below) 3. On the Applications screen, right-click on the Program that you want to delete and then click on. Sudo rm -R '/Applications/Photoshop CS2/legal/Tieng Viet.html' Use Force Delete Finally, there is a freeware application dubbed Force Delete that can sometimes delete persistently locked.
There often comes a time when you just don’t need to keep an app around. It may be old and unsupported – or maybe you just don’t use it anymore and don’t have a need to keep it around. If that sounds like you, we’ll show you exactly how to uninstall apps on Mac.
Uninstall Mac Applications
Get the best uninstallers to delete any application on your Mac.
With macOS Catalina and later, there are plenty of great reasons to delete apps. If an app is 32-bit, it has to go. Apple made the decision to discontinue support for 32-bit binaries with macOS Catalina, and many app developers didn’t retrofit their apps to be 64-bit as Apple requested. Old 32-bit apps no longer work on macOS.
Some apps may just be unnecessary. If you have apps for managing photos or your music library, you may find the new Photos app that comes with macOS or the new Music app do a great job, so the old software you’d been using is redundant. It’s gotta go!
Whatever the case, there are quick and easy ways to delete apps from your Mac. We’ll walk you through it!
One thing to know is deleting an app isn’t the same as uninstalling it. There are two ways to delete apps, though: Finder, and Launchpad.
How to delete apps on Mac using Launchpad
In Launchpad, you can pressing and holding the app's icon to bring up the wiggly app management feature. Like iOS, app icons start to shake in-place, which allows you to move them around. Third-party apps also have a small ‘x’ icon on the top right of the icon in this mode, which allows you to delete them.
Another way to delete apps is from Finder. There, you simply select the app, then right-click and select ‘delete.’ In either Finder or Launchpad, you can drag app icons to the trash bin to delete the apps.
(If you’re on an older version of macOS – or OS X, for the much older versions – and managing apps via iTunes, the process is similar. Select the app, right-click, and select ‘Move to Trash.’)
Remove apps with the Finder
Remember when we told you deleting and uninstalling weren’t the same? Deleting is the first step in the process; Apple wants you to do more work!
The completely uninstall an app, follow the instructions for deleting an app above. Then head to your library folder from Finder:
- Open Finder
- Select ‘Go’ from menu
- Hold down ‘option’ key on keyboard; you should see a new option for ‘Library’
- While holding down the option key, select ‘Library’
A word of caution before you proceed: DO NOT delete files if you’re not sure what they do. Apple hides the Library for a reason: most people shouldn’t go poking through it and deleting files haphazardly. If you don’t know what a file or folder is for, leave it alone.
Library houses files and folders apps need to operate. Sometimes these files or folders are for updating an app, or managing a Safari extension. Again, Library isn’t a toy. Tread lightly!
App photo collage mac. When you find a file or folder you know doesn’t belong – and is associated with the app you deleted – you can also delete the file by right-clicking and selecting ‘Move to Trash,’ or dragging it to the trash bin.
Deleting these files completes the deletion of an app. It’s possible those files were doing things necessary for the app that you no longer want, like calling a server or tracking keystrokes. Without the app, those types of features are just spyware.
When you’re done deleting apps and associated files, go ahead and empty your trash bin.
If you’re thinking ‘wow, that all seems sort of scary,’ you’re not wrong. Even seasoned pros get nervous when digging into a computer’s Library file system. There is a better way to uninstall programs from Mac, though!
Uninstall Mac apps and delete left behind files
If the idea of deleting apps and digging into secret libraries on your Mac to remove associated files is daunting, we have a better solution.
CleanMyMacX is a best Mac utility that helps manage your apps and files, in addition to a ton of other features. For now, we’ll focus on app management.
In the CleanMyMacX menu is an ‘Applications’ section on the left pane. It has three options: Uninstaller, Updater, and Extensions. Updater lets you manage updates for apps you want to keep, and saves you the trouble of digging through the App Store just to update an app.
Extensions helps you manage Safari browser extensions, Spotlight plugins, Internet Plugins, and Preference Panes. It’s the simplest and most straightforward way to manage the add-ons some apps demand, which aren’t always caught when deleting or uninstalling an app. When you find an extension you don’t want, just select it and click the ‘Remove’ button at the bottom of the window.
To uninstall apps on Mac, go to the ‘Uninstaller’ option with CleanMyMacX. Here you’ll see apps in a variety of categories. There’s the ‘all’ category for – you guessed it – all of the apps on your Mac. There’s also a section named ‘unused,’ which shows you which apps you’re not really using often.
The ‘Leftovers’ section makes Apple’s ‘Library’ look silly. In CleanMyMacX, Leftovers automatically finds the files associates with apps you no longer have. Hovering over the file in a list brings up the ‘Show’ option, which gives you precise info on exactly what app the file is associated with. No more fumbling through Library and guessing!
There’s also a section for 32-bit apps (remember, we talked about that!) which shows every app that’s no longer supported for macOS. If you really enjoy the app, we suggest reaching out to the developer to see if they will be making it a 64-bit app. If not, go ahead and delete it; it just won’t work on your Mac.
When you’re ready to uninstall programs from your Mac, select the app in any menu you see it in and click ‘Uninstall’ at the bottom of the screen. It’s that easy!
Conclusion
The main goal when uninstalling an app from macOS is to get rid of it completely: files, folders, the app – everything. We’ll also note that if you plan on never using the app or service again, it’s best to request the app developer remove your profile entirely. The method for this varies, but the app or service’s website should have the answer you need.
It takes a long time to delete an app the Apple way, and it’s just not worth it. Digging through the Library is scary stuff, and one wrong move can have a ripple effect on your entire system. No thanks!
We prefer CleanMyMacX, which takes care of the heavy lifting of deleting an app, then removing associated files to completely uninstall it. With a few clicks, you completely rid yourself of an app you don’t want.
For mobile users, there’s also AnyTrans, available for iOS and Android. AnyTrans is a macOS app that lets you manage backups, apps on your device, and account or cloud content in a much cleaner interface than Apple or Google provide. It’s easy to use, and available for both Android and iOS.
Best of all, AnyTrans as well as CleanMyMacX are available free as part of a seven day trial of Setapp. In addition to these apps, you get access to dozens of other handy macOS apps!
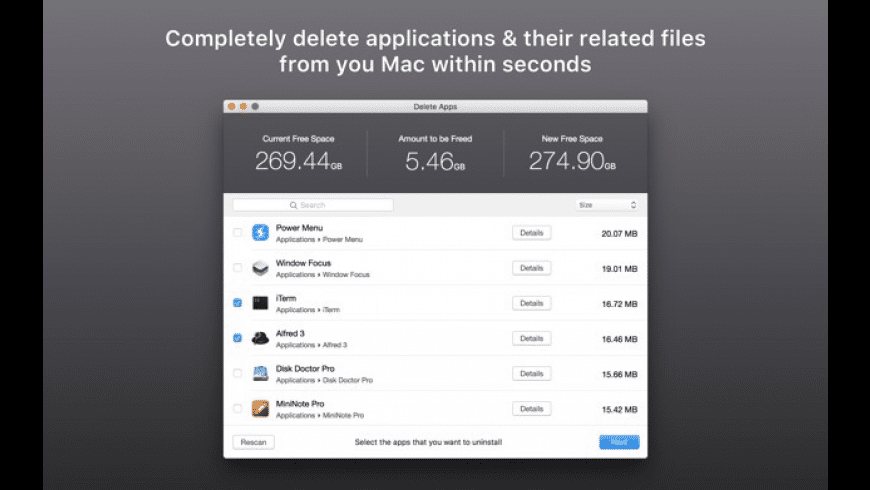
Meantime, prepare for all the awesome things you can do with Setapp.
Read onSign Up
What is IndexerInput
IndexerInput is supposed to be a program that will improve the browsing experience, but it is adware. Adware is a form of unwanted software whose motive is to generate revenue for its author. Change language mac. It have various ways of earning by showing the advertisements forcibly to its victims. Adware can generate popup windows, display unwanted advertisements, modify the victim’s internet browser settings, or reroute the victim’s internet browser to unrequested web sites. Aside from causing unwanted ads and web-browser redirects, it also can slow down the machine.
Even worse, adware can collect your World Wide Web browsing activity by recording URLs visited, IP addresses, browser version and type, cookie information, Internet Service Provider (ISP) and web-pages visited. Such kind of behavior can lead to serious security problems or personal information theft. This is another reason why the IndexerInput adware should be uninstalled as quickly as possible.
The guidance below explaining steps to remove IndexerInput. Feel free to use it for removal of the adware software that may attack Chrome, Safari and Firefox and other popular internet browsers. The few simple steps will help you remove IndexerInput adware and thus clean your internet browser from all unwanted advertisements.
How does IndexerInput get on your machine
In most cases, adware is bundled within the setup files from file sharing and torrents web-pages. So, install free applications is a a good chance that you will find a bundled adware software. If you don’t know how to avoid it, then use a simple trick. During the installation, select the Custom or Advanced setup option. Next, click ‘Decline’ button and clear all checkboxes on offers that ask you to install bundled programs. Moreover, please carefully read Term of use and User agreement before installing any software or otherwise you can end up with another unwanted program on your Apple Mac like this adware.
Threat Summary
| Name | IndexerInput, IndexerInput 1.0 app |
| Type | adware software, potentially unwanted application (PUA), pop up ads, popups, pop-up virus |
| Symptoms |
|
| Removal | IndexerInput removal guide |
How to remove IndexerInput adware
To remove IndexerInput adware from your Apple Mac, you must delete all suspicious applications and every file that could be related to the adware software. Best free apple mac apps. Besides, to restore your web browser new tab, home page and search provider by default, you should reset the hijacked web browsers. As soon as you’re done with IndexerInput removal process, we suggest you scan your computer with malware removal utilities listed below. It’ll complete the removal procedure on your Apple Mac.
To remove IndexerInput, use the steps below:
Remove unwanted profiles on Mac device
IndexerInput can make changes to the Mac system such as malicious changes to browser settings, and the addition of malicious system profiles. You need to check the system preferences, find and remove malicious profiles and ensure your settings are as you expect.
Click the System Preferences icon ( ) in the Dock, or choose Apple menu ( ) > System Preferences.
In System Preferences, click Profiles, then select a profile related to IndexerInput.
Click the minus button ( – ) located at the bottom-left of the Profiles screen to remove the profile.
Note: if you do not see Profiles in the System Preferences, that means there are no profiles installed on your Mac, which is normal.
Uninstall IndexerInput associated software by using the Finder
In order to delete PUPs, browser hijackers and adware, open the Finder and click on “Applications”. Check the list of installed programs. For the ones you do not know, run an Internet search to see if they are browser hijackers, adware software and PUPs. If yes, delete them off. Even if they are just a software that you do not use, then uninstalling them off will increase your MAC system start up time and speed dramatically.
Open Finder and click “Applications”.
It will display a list of all apps installed on your Apple Mac. Scroll through the all list, and delete any suspicious and unknown software. Right click to dubious program and choose “Move to Trash”. Another method is drag the program from the Applications folder to the Trash.
Most important, scroll through the all list, and move to trash any unknown applications. Don’t forget, choose Finder -> Empty Trash.
Remove IndexerInput related files and folders
Now you need to try to find IndexerInput related files and folders, and then delete them manually. You need to look for these files in certain directories. To quickly open them, we recommend using the “Go to Folder…” command.
Click on the Finder icon. From the menu bar, select Go and click “Go to Folder…”. As a result, a small window opens that allows you to quickly open a specific directory.
Check for IndexerInput generated files in the /Library/LaunchAgents folder
In the “Go to Folder…” window, type the following text and press Go:/Library/LaunchAgents
This will open the contents of the “/Library/LaunchAgents” folder. Look carefully at it and pay special attention to recently created files, as well as files that have a suspicious name. Move all suspicious files to the Trash. A few examples of files: installapp.plist, search.plist, IndexerInput.plist, macsearch.plist and com.machelper.plist. Most often, adware software, browser hijackers and PUPs create several files with similar names.
Check for IndexerInput generated files in the /Library/Application Support folder
In the “Go to Folder…” window, type the following text and press Go:/Library/Application Support
This will open the contents of the “Application Support” folder. Look carefully at its contents, pay special attention to recently added/changed folder. Move all suspicious folders to the Trash.
Check for IndexerInput generated files in the “~/Library/LaunchAgents” folder
In the “Go to Folder…” window, type the following text and press Go:~/Library/LaunchAgents
Part 2- How to Force Delete a File on Mac. Deleting a file from a Mac is easy, until and unless you come across the situations mentioned above. We will look here at the various solutions for how to force delete a file on Mac. Secure Empty Trash. Moving a file to trash means you don't want that file anymore. Force delete mac application.
Proceed in the same way as with the “/Library/LaunchAgents” and “/Library/Application Support” folders. Look for suspicious and recently added files. Move all suspicious files to the Trash.
Check for IndexerInput generated files in the /Library/LaunchDaemons folder
In the “Go to Folder…” window, type the following text and press Go:/Library/LaunchDaemons
How To Uninstall Apps On Mac
Carefully browse the entire list of files and pay special attention to recently created files, as well as files that have a suspicious name. Move all suspicious files to the Trash. A few examples of files to be deleted: com.machelper.plist, com.IndexerInput.plist, com.search.plist, com.macsearch.plist and com.installapp.plist. In most cases, PUPs, browser hijackers and adware software create several files with similar names.
Scan your Mac with MalwareBytes
We suggest using MalwareBytes Anti-Malware to scan the Mac for browser hijackers, adware and potentially unwanted programs. This free utility is an advanced malware removal application created by (c) Malwarebytes lab. This program uses the world’s most popular antimalware technology. It’s able to help you delete web browser toolbars and other security threats from your Mac computer for free.
MalwareBytes Anti Malware (MBAM) can be downloaded from the following link.
15874 downloads
Author: Malwarebytes
Category: Security tools
Update: September 10, 2020
After the downloading process is complete, run it and follow the prompts. Click the “Scan” button . MalwareBytes AntiMalware tool will start scanning the whole computer to find out IndexerInput adware. A system scan may take anywhere from 5 to 30 minutes, depending on your MAC. Review the report and then click the “Quarantine” button.
The MalwareBytes AntiMalware (MBAM) is a free program that you can use to remove all detected folders, files, malicious services and so on.
Remove IndexerInput from Safari, Chrome, Firefox
Remove unwanted extensions is a simple method to delete IndexerInput and restore web-browser’s settings which have been modified by adware.
| Google Chrome | Mozilla Firefox |
|---|---|
You can also try to remove IndexerInput adware by reset Google Chrome settings. |
If you are still experiencing issues with IndexerInput adware software removal, you need to reset Mozilla Firefox browser. |
| Safari | |
|
How to stay safe online
We suggest to install an ad blocking program. The ad blocker utility like AdGuard is a application which basically removes advertising from the Internet and blocks access to malicious web pages. Moreover, security experts says that using adblocker programs is necessary to stay safe when surfing the World Wide Web.
Visit the following page to download the latest version of AdGuard for Apple Mac.
2886 downloads
Author: © Adguard
Category: Security tools
Update: January 17, 2018
Once the downloading process is finished, run the downloaded file. The “Setup Wizard” window will show up on the computer screen.
Follow the prompts. AdGuard will then be installed. A window will show up asking you to confirm that you want to see a quick instructions. Click “Skip” button to close the window and use the default settings, or click “Get Started” to see an quick guidance that will assist you get to know AdGuard better.
Delete Mac Apps Software Download
Each time, when you start your MAC, AdGuard will start automatically and stop intrusive popup advertisements, block harmful and misleading websites.
To sum up
Once you’ve finished the few simple steps outlined above, your computer should be clean from IndexerInput adware and other malware. The Google Chrome, Mozilla Firefox and Safari will no longer reroute you to various unwanted web sites and online ads. Unfortunately, if the few simple steps does not help you, then you have caught a new adware, and then the best way – ask for help here.
(1 votes, average: 5.00 out of 5)Loading..