But if you do decide to uninstall Snap Camera, here's how to do it: Mac. Navigate to your Applications folder in Finder. Right-click on Snap Camera.app and hit Move to Trash. Enter your password if prompted and hit OK. Hold on, you're not done yet! In order to finish uninstallation, please wait a bit until the following dialog appears. On your computer, close all Chrome windows and tabs. Open the Control Panel: Windows 7 & Vista: Click the Start menu Control Panel. Windows 8: Point to the top right of your screen. Click Settings Control Panel.; Click Uninstall a program or Programs and Features.; Double-click Google Chrome.; To delete your profile information, like bookmarks and history, check 'Also delete your browsing data.'
By Tasnia Salinas, on January 26, 2020, in Mac Uninstaller
How to get started?
In this article, we help you to learn 3 Ways To Delete Unwanted Apps on MacBook Air/MacBook Pro by using our dedicated Mac App Uninstaller software - Omni Remover. Make sure you have downloaded the latest version here before continuing.
Apple last week introduced an all-new MacBook Air, bringing a stunning 13-inch Retina display, Touch ID, the latest processors and an even more portable designs. The new MacBook Air is available in three colors - gold, space gray and silver (App Can't Be Opened Because Apple Cannot Check It for Malicious Software.). Beyond that, the all new MacBook Air also includes an Apple-designed keyboard, a spacious Force Touch trackpad, faster SSDs, wide stereo sound, making the new MacBook Air the perfect notebook to take with you everywhere you go.
In this quick guide, we'll show you how to delete your unwanted applications from your MacBook Air, so that you can keep your Mac fit and away from bloated hard drive (Learn How To Uninstall MacKeeper Mac).
Method 1: How To Delete Unwanted Apps on MacBook Air - from LaunchPad
You have three ways to download/install apps on your MacBook Air, from the App Store, from other websites, or from CD discs. To delete apps downloaded from the App Store: Click Launchpad on the Dock of your MacBook Air > find the app you want to delete > press and hold until all the app icons begin to jiggle > then click the Delete button to remove it from your MacBook Air (Learn How To Uninstall Spotify Mac).
Method 2: How To Delete Unwanted Apps on MacBook Air - from Applications Folder
macOS organizes files on your MacBook Air/MacBook Pro in folders. You can see all of the folders in the Finder. Applications is one of these folders that contains apps, including Mail, Calendar, Safari, and many others. You can delete your downloaded apps by dragging it from the Applications folder to Trash folder. Here are the detailed steps (Learn How To Uninstall Office Mac).
- Step 1: To properly delete apps from MacBook Air, open Finder > Applications > Choose the apps that you want to delete from your MacBook Air:
- Step 2: After deleting the app, there are still app related preference settings, app running/crashing logs, and other 'Hidden' application components. To completely remove all these application leftovers, you need to move further: Open Finder > in Menu, click Go > enter.
- Step 3: You may see a large amount of system file folders here. Now locate the application leftover files by digging into each folder. They are possibly stored in the following folders: Application Support | Caches | Containers | Frameworks | Logs | Preferences | Saved | Application State | WebKit
- Step 4: Drag the files associated with your deleted app to Trash > Empty Trash and restart your MacBook Air to finish the removal of your application.
Method 3: How To Delete Stubborn or Bloated Apps on MacBook Air - Omni Remover
This manual way to delete applications from MacBook Air is a nightmare because the amount of the steps and numerous folders/files are involved. Omni Remover is one of the most advanced Mac App Uninstaller program, which makes the application removal procedure extremely easy. Here are the detailed steps on how to completely delete applications on MacBook Air (What Is Other On Mac Storage).
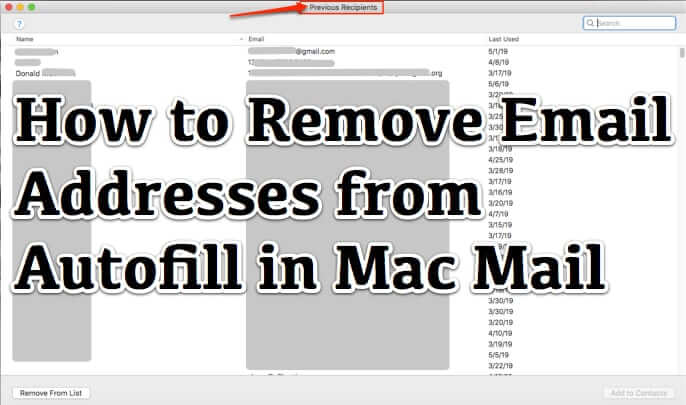
Step 1:
Click here to download Omni Remover (Ready for the latest MacBook Air and macOS Catalina) > Install and Open Omni Remover on your Mac.
Step 2:
In Omni Remover > App Uninstall > Choose the application name that you want to delete > Clean Uninstall.
Step 3:
Then Omni Remover will start scanning all app data/files > After it finished scanning, click Clean Uninstall to start deleting this application from your MacBook Air.
Have you successfully delete your unwanted applications from your new MacBook Air with our suggestions above? If you still have problems, feel free to drop us a line in our Contact page. Before leaving this page, make sure you have downloaded Omni Remover, which is capable of removing stubborn applications on Mac easily and cleaning up all app cache junks in one click. Give it a try here: Free Download Now >
Omni Remover
Version 3.3.8 (January 26, 2020) / Support macOS Catalina
Category: Mac Uninstaller
| # these are reconstructed from a shell session without runnig them, so make |
| # sure you check that it's a sane thing to do before running it, I make no |
| # guarantees of fitness, and accept no liability. Run at your own risk. |
| sudo launchctl remove com.snap.SnapCameraRemover |
| rm -r ~/Library/Caches/Snap/ |
| rm -r ~/Library/Caches/com.snap.SnapCamera/ |
| rm -r ~/Library/Preferences/Snap/ |
| rm ~/Library/Preferences/com.snap.SnapCamera.plist |
| rm ~/Library/Preferences/com.snap.Snap Camera.plist |
| sudo rm -rf /Applications/Snap Camera.app/ |
| # my camera didn't work again until I ran this one: |
| sudo rm -r /Library/CoreMediaIO/Plug-Ins/DAL/SnapCamera.plugin |
| # if this doesn't work for you, know that the 'Snap Camera 1.0.0.pkg' installer |
| # is just a tape archive, so you can `tar -xf Snap Camera 1.0.0.pkg` and then |
| # start analyzing the files, which is how I figured it out. To analyze them, |
| # I used `file whatever_file` to discover that most of them are just gzipped, |
| # and then I would do `mv whatever_file whatever_file.gz` so that I could |
| # `gunzip whatever_file.gz`, at which point I could open it in my editor. |
| # The relevant one for me was `Scripts`, which, after gunzipping, |
| # turned out to be a shell script that contained the install locations. |
Delete Stamps.com App Mac Pro
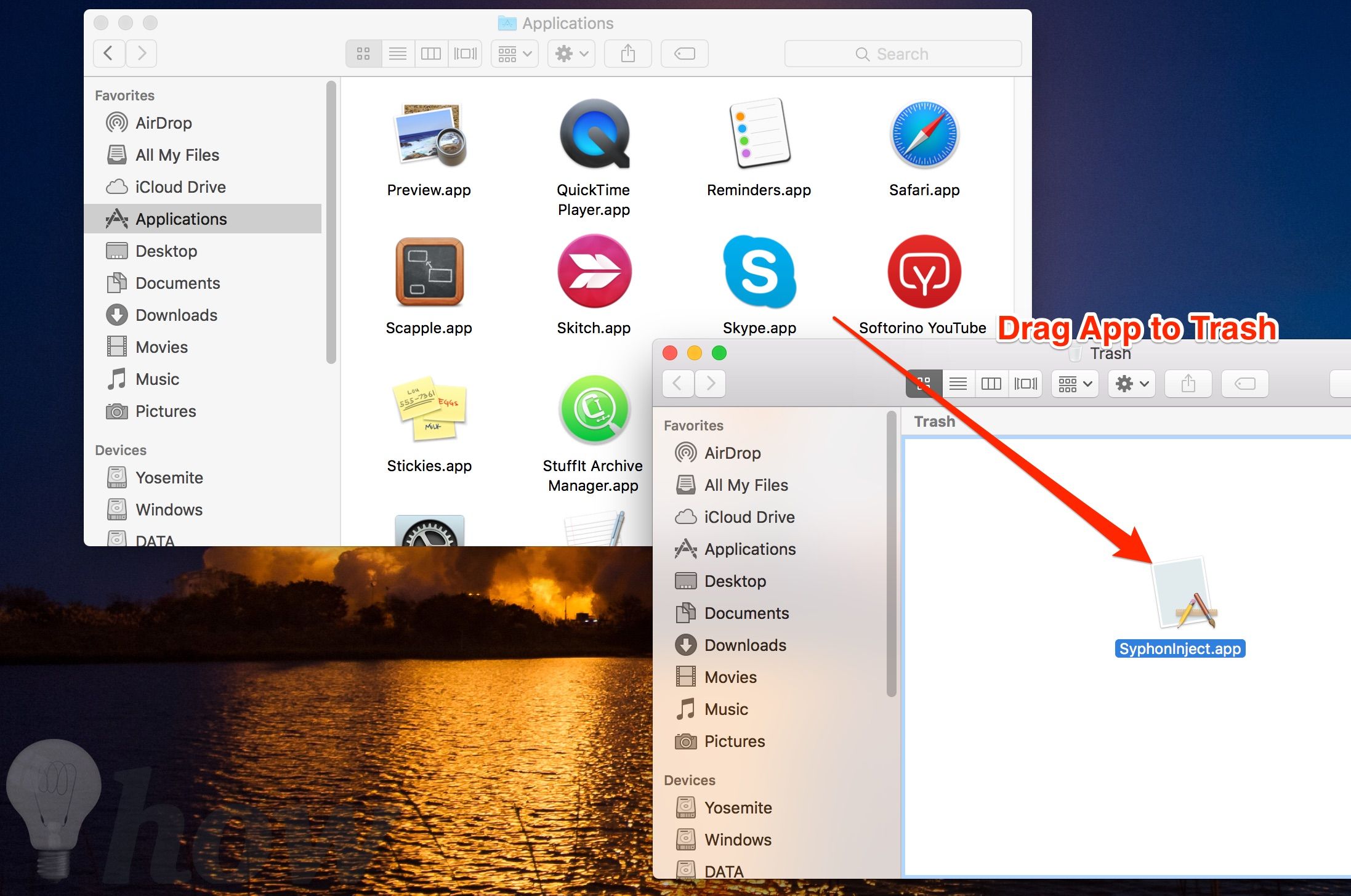
commented Dec 19, 2018
Thank you! This worked for me. I first tried removing Snap Camera by moving it from the Applications folder (in Finder) into the Trash. But that didn't cleanly remove it; I could still see 'Snap Camera' in my cameras list. These instructions cleaned up the rest for me. |
Delete Stamps.com App Mac Free
commented Jan 25, 2019
commented Jan 29, 2019
I still don't understand what im supposed to do to get the snap cam off of my Mac |
commented Mar 8, 2019 •
Instructions provided by snap: launchctl remove com.snap.AssistantService rm ~/Library/LaunchAgents/com.snap.AssistantService.plist rm -r ~/Library/Caches/Snap/Snap Camera rm -r ~/Library/Preferences/Snap/Snap Camera osascript -e 'do shell script 'launchctl remove com.snap.SnapCameraRemover; rm /Library/LaunchDaemons/com.snap.SnapCameraRemover.plist; rm -r /Library/CoreMediaIO/Plug-Ins/DAL/SnapCamera.plugin; exit 0' with administrator privileges' Source: |