Uninstall an app. Click X from the top-left corner of the unwanted app’s icon (PDF Reader Pro Free for this example), and click Delete in the confirmation box. This uninstalls the app from your Mac. Once done, you can follow the method explained earlier to remove its icon from the Dock as well.
- How To Delete Apps From A MacBook Pro | Techwalla
- How To Uninstall An App On Macbook Pro 2019
- How To Uninstall Apps On The Mac - Lifewire
- Uninstall Apps In Mac
Q: App won't delete from Launchpad, how to fix?
Your MacBook Pro laptop uses the same method to delete applications as other Apple computers running the Mac OS X operating system. Applications are stored in the Applications folder on Mac OS X by default. If you need to create more space on your MacBook hard drive, deleting applications you no longer use is an effective way to do so. That said, when you start experiencing performance issues while using your MacBook Pro, you may consider keeping some non-essential programs from initializing automatically upon startup (users’ login). Here’s how you can add and remove startup items on your MacBook Pro: Add a Startup Item Get to the Users & Groups window. Next, right-click on the Trash Can icon located in the Taskbar of your Mac and then tap on Empty Trash to uninstall the program from your Mac (See image below). Uninstall Programs on Mac Using Launchpad. Uninstalling programs on your Mac using the Launchpad is quite similar to uninstalling programs on iPhone or iPad.
'I have an app that I can't delete. It is a program purchased from the App Store. Even though I have deleted the software from my Applications file, the app won't delete from Launchpad. And dragging to the trash does not work either. Do you guys have this problem?'
Too many applications installed on your Mac can make it slowly to find out what you need, and most importantly, they can eat up limited storage space. When you want to remove futile programs on your Mac, you can delete them from Launchpad or Finder. However, some stubborn Mac software, like that comes with the operating system, can be tricky to remove. Here's how to uninstall Mac apps that will help to make space on Mac and improve its performance.
- How to delete apps using Launchpad and Finder
- How to delete apps on mac that won't delete
There are many other hot topics related to apps, one of which is 'The application is not open anymore'.
How to Delete Apps from Launchpad or Finder on Mac
Uninstalling unused Mac applications is one of the ways that frequently used by users to deal with low disk space issues and speed up Mac computer. And it can be done from the Finder or Launchpad.
To Uninstall Programs from the Finder:
Open Finder, go to the 'Applications' folder, drag the selected program you want to uninstall to the 'Trash' folder, finally open 'Trash' folder and select 'Empty' option.
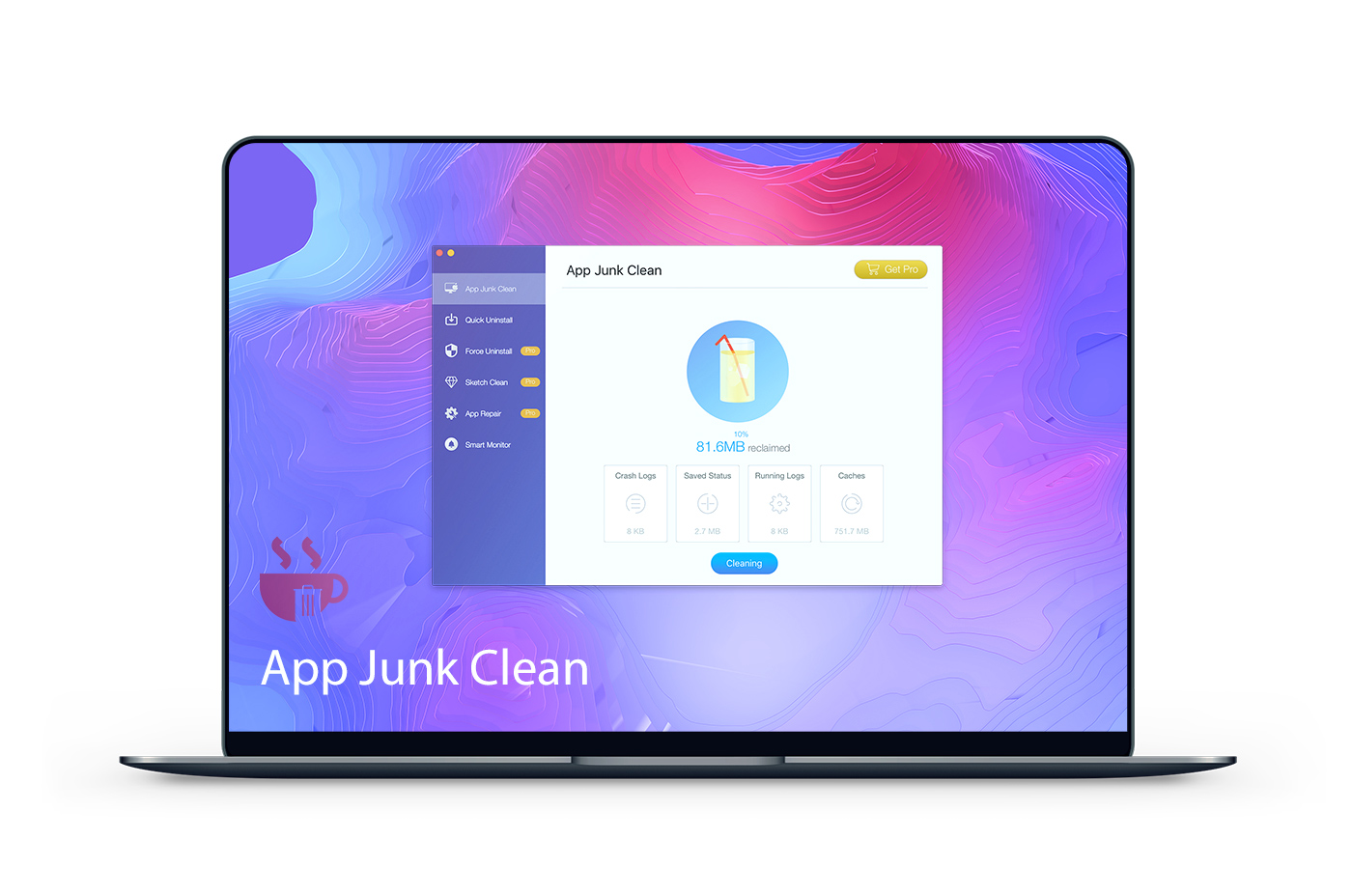
To Uninstall Programs from Launchpad:
How To Delete Apps From A MacBook Pro | Techwalla
Open Launchpad, hold down an app's icon until they start to jiggle, click on the delete button x. Some apps don't show an X button using this way. If you need to remove this kind of software, skip to solution to app won't delete from Launchpad.
- Delete app or file by mistake? Look here!
- To completely uninstall a program, the necessary thing to do is emptying the trash can or Bin. Dragging and dropping the app to the Trash only removes the shortcut. If you've mistakenly uninstalled an app or deleted a crucial file and emptied it from Trash, don't despair, you still have a great chance to recover Mac deleted file from Trash.
Mac Can't Delete App Because It's Open
When you delete an app in Finder, one possible scenario is that there is a message on the screen reading 'The item 'app name' can't be moved to the trash because it's open.' This occurs because the app is still processing in the background, and you haven't closed it thoroughly. Follow the steps to shut it down properly and get it removed for good.
1. Open the Finder and select 'Applications' from the Favorites list.
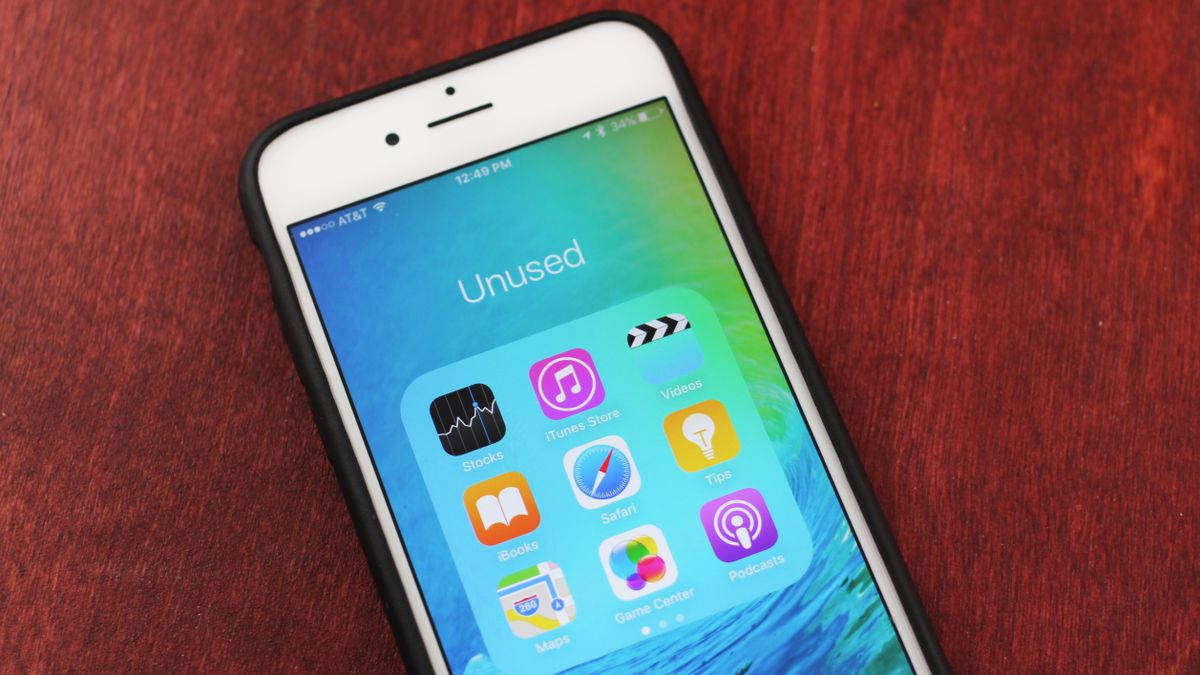
2. Click on 'Utilities' > 'Activity Monitor'.
3. Find the app you want to delete. You can type search the app in the search bar.
4. Select the app. Click on the X in the upper left corner of the window. Click 'Quit' to end the process. After this, you can uninstall the app on your Mac in the Finder.
How to Delete Apps on Mac That Won't Delete
If you need to uninstall software built-into the system, the above two ways won't be useful. When you are trying to delete Safari, Mail, Face Time, or other default apps with Finder, you'll get a message saying: 'Safari.app can't be modified or deleted because it's required by Mac OS X.' Then, can you force delete an app on Mac? How to delete an app on Mac that won't delete? Two practical methods are introduced below, the first is automatic and simple with a Mac maintenance utility, and the second is more complex.
Uninstall App Won't Delete from Launchpad Easily
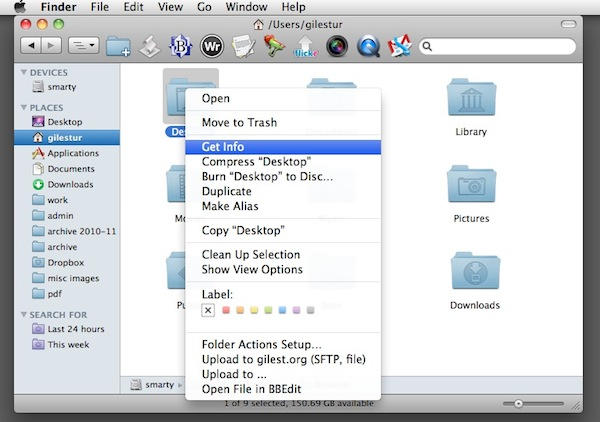
If you are proficient in technology, using Terminal might help you to delete system-embedded applications. But for most ordinary users, we highly recommend you try a simpler way to delete default apps by using EaseUS Mac CleanGenius. This program enables you to remove any app with its corresponding files and preferences in one-click without destroying your system. It also provides ultimate Mac cleaning features, such as cleaning junk files, deleting duplicate files from the computer like music, documents, pictures, videos, etc.
Note: EaseUS Mac CleanGenius is compatible with Mac OS X 10.12, 10.11, 10.10, 10.9. If your computer is running macOS 10.13 and later, you can resort to the next manual way.
Step 1. Launch EaseUS CleanGenius and click on Uninstall under Tool;
Step 2. Find and select applications or programs that you want to remove and click on Uninstall;
Selected application, software or program will be removed in seconds.
How to Force Delete an App on Mac Using Terminal
Warning: This will result in the permanent deletion of an app with no undo option. If you need the app again, you have to reinstall macOS. If not necessary, this is not recommended. If you must do, perform a backup in advance and proceed at your own risk.
1. Launch the Terminal, located in /Applications/Utilities/
2. Type the command: cd /Applications/. This will change to the Applications directory. Then, you can start deleting apps.
How To Uninstall An App On Macbook Pro 2019
3. Type the following commands to delete different apps.
To delete Safari, type sudo rm -rf Safari.app/
To delete Mail, type sudo rm -rf Mail.app/
To delete FaceTime, type sudo rm -rf FaceTime.app/
How To Uninstall Apps On The Mac - Lifewire
To delete QuickTime Player, type sudo rm -rf QuickTime Player.app/
Uninstall Apps In Mac
Similarly, you can enter different software names to delete the corresponding programs.