/Mac Cleaner /How to Completely Remove Mac File Opener?
There are times when unwanted applications enter our Mac computers. That’s why we may want to remove them to protect your security, safety, and privacy. These unwanted apps can compromise our safety and it’s a must to make sure they don’t gain access or control of your files.
There are two ways you can remove a Mac app, either from the Launchpad or directly from the Applications folder. If you're taking the Launchpad route, then you need to perform the following steps. Anyway, to delete Apps from a Mac will depend on the type of App. Some can be dragged to the trash from the Applications folder, some can be removed by indeed holding down on their icon in Launchpad, and then pressing the x in the corner when they are shaking, others may have their own uninstaller you need to run. Simply click and hold an app icon until all the apps start to jiggle, then click the app's Delete button (the circled X next to its icon). Note that if an app doesn't have a Delete button, it can.
One such application is Mac File Opener. This tool allows you to open files within your machine, whatever type of file it is. The process that Mac File Opener uses is through finding the best app to launch the unique extension (or file type) and then uses that app to open it. However, Mac File Opener may not be the best app for your computer. That’s why we’ll teach you how to uninstall it on your Mac. Here, we will discuss Mac File Opener first. Then, help you with the steps to completely remove it from your system.
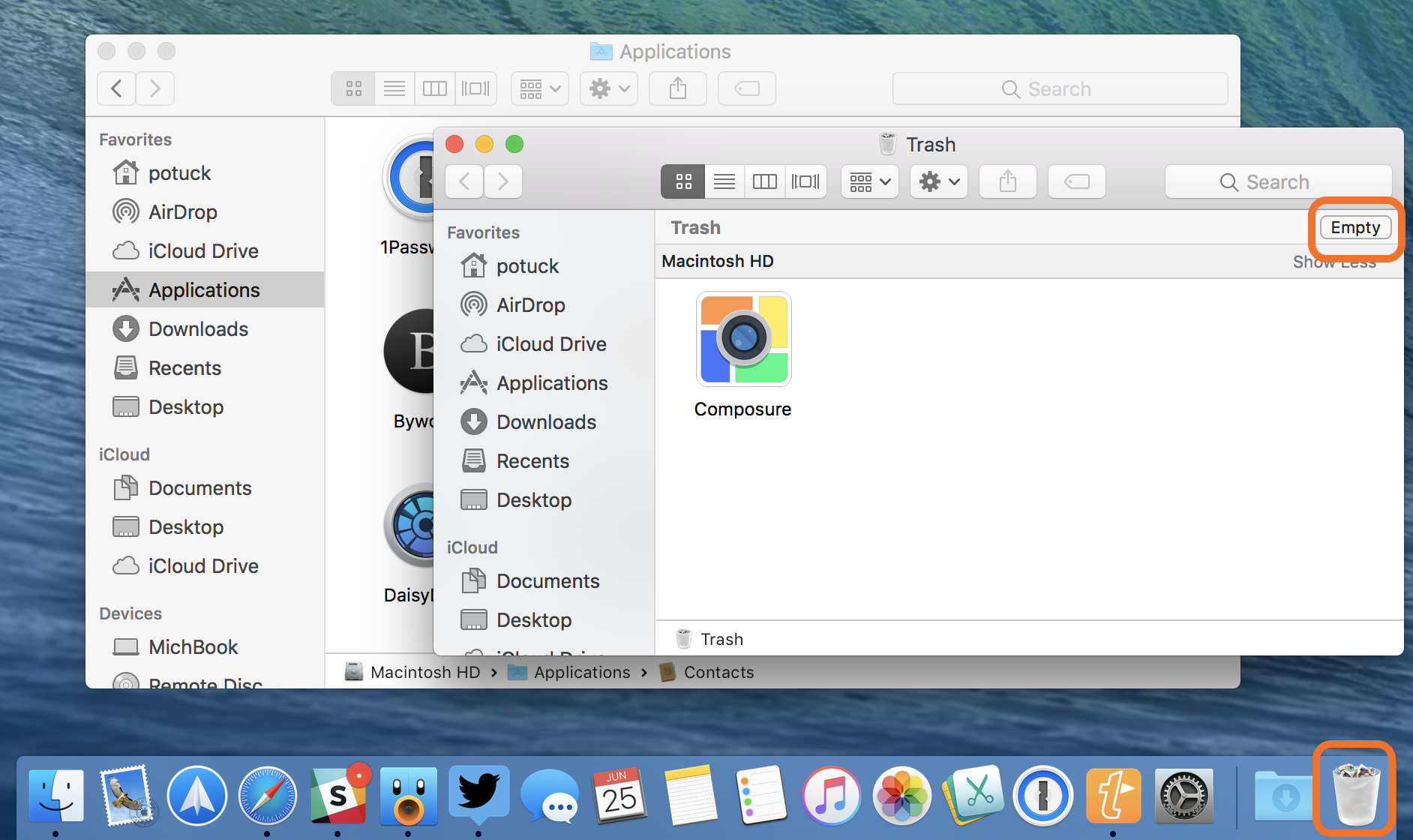
Article GuidePart 1. What Is Mac File Opener?Part 2. How to Remove Mac File Opener from Mac?Part 3. Conclusion
Part 1. What Is Mac File Opener?
Step 2: Completely Uninstall Application on Mac - Drag-n-Drop To Delete. If there is no in-build Uninstaller App available, don't be upset as it's very common for modern applications on macOS. The reason is simple too. Most apps are downloaded from App Store, and this type of app could be uninstalled directly via LaunchPad. Click next to the app that you want to delete, then click Delete to confirm. The app is deleted immediately. Apps that don't show either didn't come from the App Store or are required by your Mac. To delete an app that didn't come from the App Store, use the Finder instead. To delete app from launchpad you can also used finder application. If both above don’t work for you. Run the app from Launchpad. Right Click on the app you want to delete on Dock. Now choose the Options Show in Finder. You can also delete the app. Delete All Apps From Launchpad Using Terminal.
Mac File Opener is one of the tools you can use to open files within your system, especially those that have unique file extensions in them. These files are usually difficult to open. Mac File Opener ensures that you can open this file or view it by finding the most suitable app to launch it. Actually, it is a deceptive app that appears to be legitimate. However, it usually infiltrates your system even without your permission. Thus, Mac File Opener is known as an application type that’s usually called PUA (Potentially Unwanted Application).
A lot of individuals and institutions regard Mac File Opener as a virus or malware on your computer. Typically, symptoms include Mac computers that become super slow. Pop-up advertisements seem to show out of nowhere, which can be very intrusive. Most of these ads are unwanted. Plus, you even get redirected to websites that look shady. There’s a lot of damage incurred by Mac File Opener on your computer. These include a compromise to your privacy because they track Internet browsing. In addition, your private information can be hacked or even lost.

How Did Mac File Opener Get On My Mac?
So, how did Mac File Opener get on your Mac? Typically, this tool comes with other applications that are adware, malware, or browser hijackers. For instance, you can get it as an additional app once installing another main app that is also malware (but looks legitimate). This is called the Bundling Method. In addition, you can get it from other shady websites you have been redirected to. You may have mistakenly clicked the installation of this Mac File Opener giving it unwanted access to your Mac computer.
Part 2. How to Remove Mac File Opener from Mac?
Since Mac File Opener compromises the performance of your computer and leads to privacy leaks, you may want to uninstall it as soon as possible. Moving it towards the Trash and then emptying this Trash won’t help. This is because it’s a potentially unwanted application that is a virus. That’s why you have to know the proper steps to remove Mac File Opener from your computer. Here, we will teach you how to do it in four main steps.
Step 01. Delete Mac File Opener’s Associated Folders and Files.
Go to the Finder window and choose the option for Applications. Once you visit the Applications folder, you should look for “NicePlayer” or “MPlayerX”. Other dubious applications you think you didn’t install must be placed towards the Trash. Once you have placed these unwanted applications, you must check your entire app again for potentially malicious ones and drag them to the Trash.
Next, go back to the Finder icon and select Go. After that, click the option that says “Go To Folder”. In the bar, type the following without the quotes in it: “/Library/LaunchAgents”. Again, in this folder, look for files and folders that look dubious and move them to the trash. Some of these files may be named as “kuklorest.update.plist” or “installmac.AppRemoval.plist”.
Now, go back to the Go To Folder and then type out “/Library/Application Support.” Again, look for suspicious folders and files such as NicePlayer and MplayerX. Drag these towards your Trash folder. Go back to the Go To Folder section and then type in “~/Library/LaunchAgents”. Then, find suspicious files and folders in it and move towards the Trash.
Visit the Go To Folder again and then type in “/Library/LaunchDaemons”. Look for files that look suspicious and drag them towards your Mac’s Trash. The final thing to do in this step is to scan your Mac using an antivirus program to make sure it’s clean of any type of infection. Then, proceed to the next step.
Step 02. Delete Malicious Plugins Or Extensions From Safari
Launch your browser called Safari and choose the option labeled Preferences. Choose Extensions and then look for add-ons that may look malicious or dubious. Once you find it, click the button labeled Uninstall. This will be located right next to it. It is important to note that you can actually remove all the extensions you have placed on your Safari browser. This is because they are just “extensions” and they are not important. If you still have problems with it, you must reset Safari as well. Then, move to the next step.
Step 03. Delete Malicious Extensions From Your Google Chome Browser
Launch your Google Chrome browser and then go to the Menu. This looks like three horizontal lines found at the upper right corner of the window. Click the option for More Tools and then choose Extensions. Within the Extensions window, you will see installed add-ons. Once you have found this, you can choose Trash beside them.
Step 04. Remove Malicious And Bogus Add-Ons Your Mozilla Firefox
Open Mozilla Firefox and then open the menu and then click Add-Ons. Find the Extensions tab and then click the Remove button located beside it. Then, make sure you do this for all the extensions that are dubious or suspicious. If you want to uninstall dubious applications, you can also use iMyMac PowerMyMac and its Uninstaller Module. In this way, you’re sure that the Mac computer is free from any unwanted apps that may slow down your computer’s performance.
Part 3. Conclusion
Here, we have discussed the potentially unwanted application called Mac File Opener. It’s actually an app that disguises itself as legitimate. However, it’s actually malware that will slow down the computer. And, it tracks your Internet history, thus compromising your privacy and security.
Mac File Opener can usually get into your system through bundling with other applications. You may find a seemingly-legit app and install it. Under the Advanced Options (which is not that visible to many users), you will see Mac File Opener is one of the apps it will install. Thus, it will infiltrate your system without consent or permission. Since it is malware, you may want to remove it as soon as possible.
You can also remove the unwanted apps from your system using iMyMac PowerMyMac and its Uninstaller Module. This tool is a great way to uninstall legitimate and also unwanted apps from your system. Plus, it helps you remove the associated files and leftovers of the apps. It can remove Mac File Opener easily to protect your privacy and security. Plus, it will help speed up your Mac to its optimal performance once again.
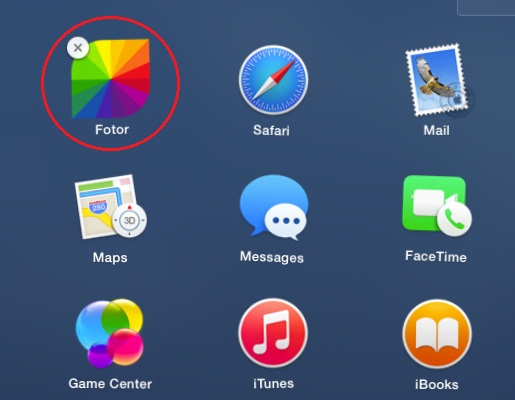
ExcellentThanks for your rating.
Rating: 4.8 / 5 (based on 86 ratings)
People Also Read:
PowerMyMac
A powerful all-in-one App for Mac
Free DownloadClean up and speed up your Mac with ease
Free DownloadApple News has come to Mac with macOS Mojave’s introduction. It is made available in a few selected countries such as the United States, United Kingdom, and Australia.
While it’s a nifty way to get hold of the latest news and current affairs, it can be a source of annoyance and interruption for some Mac users.
Calls to Delete Apple News App in Mojave
A number of Mac users has been clamoring for a way to delete Apple News app in Mojave, which is something that currently cannot be done. There are several situations where one may aim to opt out of it. One is when a workplace uses Mac computers and the staff cannot be distracted by the 24-hour news cycle. Removing the app or disabling it is a way to prevent Apple News from being a detriment to the daily workflow.
Another reason is annoyance, plain and simple. The loud and constant alerts from Apple News every time they log in don’t sit well with some Mac users.
Finding a way to remove News app in Mojave, however, can be likened to looking for a needle in a haystack. When you drag the app to the trash bin, you are likely to get a message that says: “News can’t be modified or deleted because it’s required by macOS.”
So the burning question is: can you uninstall News app in Mojave? How can you stop receiving unsolicited news notifications on your Mac? Read on for some advice from our pool of experts.
Ways to Remove News App in Mojave
If you are bent on experiencing Apple News app on macOS Mojave, you can do this even if you are outside the US, the UK, and Australia. Here are steps to follow:
- Click Apple menu found at the top left corner.
- Click on System Preferences > Language & Region.
- Click on the drop down menu located next to Region. Afterwards, select United States from the country list.
- Your computer will reboot. Once it does, open Launchpad. From here, Apple News will go live on the screen.
- If you can’t find the app in Launchpad, then head to the Applications folder in Finder. Drag the News app from that folder and drop it on Launchpad.
Note that the News app will disappear if you decide to change your country. In addition, here’s our quick guide to properly install apps on your Mac.
How about if you want to do the exact opposite? Users’ inability to delete the Apple News app is considered a current weakness in Mojave. While you can fully remove the app from iOS, you cannot do the same on this Mac operating system.
Since there doesn’t seem to be a way to delete the app, you can tweak your Mac’s preferences to get some peace and quiet. To do this, proceed to System Preferences > Notifications, where you can adjust alert styles along with how notifications will appear for your apps. Click on Apple News and choose the None style. Make sure to also uncheck all five of the other settings.
How To Delete An App Off Of Mac
In order to “delete” the app (read: make it invisible to you), see if it appears in your dock. Right-click on it and go to Options > Remove from Dock. This applies the “out of sight, out of mind” principle to the issue.
You might also be interested to know that System Integrity Protection (SIP) is protecting Apple News app from getting deleted. SIP is a security technology present in El Capitan and later OS, designed to help prevent malicious software from modifying your protected files and folders. What it does is restrict the root user account, limiting the actions it can perform on protected sections of the OS.
How To Delete An App Off Macbook Pro
What you can do is to temporarily disable SIP and then re-enable it eventually. Here are the instructions you should follow:
- Hold down the Command + R keys as you switch on or restart your Mac. This is a move to boot Recovery Mode.
- Once the main Utilities window appears, proceed to the menu bar found at the top of the screen. Next, click Utilities. From the drop down menu, choose Terminal.
- Execute the command csrutil disable.
- Reboot your Mac.
- Remove Apple News and any other first-party apps that you don’t want around.
- Reboot into Recovery Mode by hitting Command + R at startup.
- Proceed to Terminal.
- Afterwards, execute csrutil enable.
- Restart your computer.
How To Delete An App Of Mac
To “remove” News app in Mojave, you can also consider creating your user accounts under so-called parental control. This is intended for children, but should do the same in limiting what is usable among apps for your staff or on your own Mac. You can use the mechanism of managed accounts to restrict what you or users under you can do or access.
If you are concerned about the seemingly unstoppable stream of news notifications, it might be worth reviewing why. Why do you want to remove the News app entirely? Can it be just a case of passing annoyance? If you want to keep your Mac clean and organized, you can get help from a reliable third-party Mac optimizer tool to get the job done.
Summary
A Mac user online quipped that wanting to delete Apple News in Mojave feels like it’s 1999 again and he is trying to remove Internet Explorer from Windows 98. To some degree, that is true. But Apple News is something you can’t remove on your own in Mojave, and it’s Apple that calls the shots here.
To hide the app and its notifications and achieve a more peaceful Mac experience, you can try one of the solutions we provided above. You can also contact Apple directly for official assistance. Remember that a little patience goes a long way!
See more information about Outbyte and uninstall instructions. Please review EULA and Privacy Policy.