Listen, here will be a list of apps and files and folders that open at start up time. Most of them will be checked at the “Open at login” checkbox. Therefore, if you need to stop them from opening when you start up your Mac, simply uncheck them at the checkbox. You can also manually delete them from the list by clicking on the minus sign.
- Startup Program Mac Os
- Apple Startup Apps
- Mac Startup Items
- Remove Startup Programs Mac
- How To Disable Startup Application On Mac
Loading programs automatically upon startup is a very convenient function, especially if the user knows exactly the list of applications that he needs regularly every day. When you turn on your PC that works on Mac OS, whether it’s a MacBook or a desktop computer, you can configure a set of programs that will start automatically. Some applications will offer you an automatic load option at the very moment you install them and run them for the very first time; others do not provide this option by default. In this article we are going to tell you how to add applications to Auto Program Startup on Mac OS, and how to remove them from there.
To see a list of all the currently loaded launch items on your Mac, open Terminal (in /Applications/Utilities) and type launchctl list and then press Return. If you’re a Mac owner you know that every time the Mac reboots or starts up it makes a startup chime sound. Though you can temporarily mute the chime by holding down the Mute key on any Mac keyboard, you can also choose to disable it completely by turning to the command line. Disable Startup Apps from Dock. The simplest way to disable an app from launching on startup is to. Disable Startup Apps on Mac Temporarily If you want to disable startup apps in Mac temporarily, hold down the Shift button while restarting your Mac and leave it when the Apple logo appears. This puts your Mac into “ Safe mode “, which temporarily disables all the third-party apps and can be particularly helpful in troubleshooting your Mac. In case the App which is opening automatically during startup is not located on the Dock of your Mac, you will need to go into the Settings Menu of your Mac to disable such apps. Click on the Apple Menu icon in the top menu bar on your Mac and then click on System Preferences in the drop-down menu.
How to add applications to the auto program startup on Mac OS using dock
The first way, which we are going to describe in this article, involves adding to the Auto Program Startup applications that are placed on the lower Dock-panel. Usually, these are the most used programs.
To add a new program to the Dock, you just need to transfer it from the list of all applications (Launchpad). After that, in the Dock, right click on the program that you would like to download automatically and select “Options” from the drop-down menu, and then set “Open at Login” option.
Important: After the “Open at login” option is checked, a checkmark will appear on it, which means that this application will be started automatically. If you need to remove the program from startup just right-click on it in Dock and uncheck the “Open at Login” option from the options list.
How to add or remove application from auto program startup on Mac OS using settings
Method that we described above is not the only one available in Mac OS. You can use the operating system settings to add or remove applications from startup. To do this:
- Go to “System Preferences” by clicking an apple sign in the upper left corner of the screen and selecting the corresponding item in the drop-down menu;
- In the preferences window find the “Users and groups” section (you can do it by yourself or use search). Go to it;
- At the top of the menu, select the “Login items” tab to get to the list of programs for Auto Startup;
- You will see a list of applications that start automatically with the operating system;
- To add new program to Auto Startup you need to click on the “Plus” at the bottom of the window, and open the standard Finder. Here you can choose which exactly applications should start automatically when you turn on your computer. You can add not only the application, but also a separate file or something else. Select the desired application and click “Add”. After that, the program will be added to Startup list.
If you would like to remove one of the applications from the current startup list select it at the list of login items and click on “Minus”. After that, the selected application will stop starting automatically every time you turn on the computer on Mac OS.
Note that there is also a “Hide” column in the list of Login Items, where you can set the checkbox. If you enable the checkbox for one program in this column, it will not open on the whole screen when you start automatically, but will remain running at the background. For example, this can be useful for programs like Skype, Telegram and other messengers.
Uninstall apps on Mac with App Cleaner & Uninstaller. The first way of uninstalling apps is to use a. How to delete apps from macbook pro.
You've taken the grand escape from a sluggish PC, but you want to use your Chromebook for more than email, social media and general internet. Thousands of Windows games and programs to run on your favorite Linux distro (Ubuntu, Mint, Fedora, Debian, RHEL and oh so many more). You want to run full featured Windows software. CrossOver Chrome® OSSo you're a Chrome OS user, you say? Oh the conundrum.CrossOver Linux doesn't have ye 'ole overhead of a Windows operating system or virtual machine, which means ye 'ole Windows apps will run at native speed, play games at full fps all while maintaining the Linux OS integration. Running wpf apps on mac.
By Adela D. Louie, Last updated: August 27, 2019
But the photos synced from computer, Windows or Mac, can't be deleted from iPhone easily. Just as the user posted in the thread, she can only view the photos on her iPhone, but she can never delete the photos directly from iPhone. On a Mac computer, users have two methods to delete photos from iPhone, and both of the methods are very helpful. Hey presto, all of those photos are gone and you've freed up precious space on your iPhone, iPad, Mac, and iCloud account. Better get to making some new memories! How to delete apps from an iPhone. How to hide photos on your iPhone. If you are wanting to delete the photos from your iPhone because you don't want someone to see them, rather than because you want to save space, then the best. https://kidsnin.netlify.app/mac-app-to-view-and-delete-photos-on-iphone.html.
Mac is one of the most reliable devices that we have nowadays. However, for the longest time that you are using it, you will be able to experience that your Mac might run slow because of too many files, applications and junks that you have in it. This also includes the startups getting slow. The best solution for you to do this is to remove or change startup programs on your Mac.
In this article, we are going to show you how to change startup programs on your Mac and a lot more. So if you are looking for a solution for your startup, then this is for you to read.
Part 1: What Are Startup Items?
Startup Program Mac Os
Startup items are those items and logins, services, and those applications that launch every time you start your Mac. These are the applications that try to find their way to becoming one of the startup items without you noticing it. Thus, it never asks your permission to do so. If this continues on the long run, then you might end up having like a dozen applications launching once that you start to turn on your Mac.
So if this is the case, then this means that your Mac is taking a lot of burden on its processor and its memory as well. If you have so many applications running on your startup then that means that your Mac will take forever to boot up and that its performance will run slow as well.
In addition to what we have mentioned, once that you remove a certain application or a certain service from your startup, it actually leaves some login items that contains a broken link. These items are actually completely useless and can cause some unwanted messages and can waste up your Mac’s resources. That is why you will be needing to do something about this.
Part 2: How To Change Your Startup Programs Manually on Mac
Having to disable your Mac’s startup program is not an impossible thing to do even if you do it manually. So that means that if you have some time and would like to do it on your own, then you can go ahead and follow the guide below to do so. Disabling them is one way for you to be able to change the startup programs that you have on your Mac.
One of the easiest ways for you to be able to control your startup is by going to your System Preferences and then go to Users and Groups. Here is how you do it.
Step 1: Go ahead and launch on the System Preference on your Mac.
Step 2: After that, go ahead and click on Users and Groups
Apple Startup Apps
Step 3: And then, click on your nickname located on the right side of your screen.
Step 4: Then after that, go ahead and choose on the Login item.
Step 5: Then go ahead and simply check in the startup programs that you would want to remove or change.
Step 6: Once done, go ahead and click on the “-“ sign located below.
Step 7: Then that is it! And in case that you would want to add them back, all you have to do is to click on the “+” sign
Step 8: After doing so, go ahead and restart your Mac and you will be able to notice the changes made.
Ios app store vs mac app store. 1 day ago Apple detailed today how its new Apple Silicon Macs would be capable of running a wider range of apps than before, even in the case where an iOS developer hasn’t released a Mac-compatible. 1 day ago Since Apple Silicon Macs will have the same processors as iPhone and iPad, Apple will let users download and install iOS apps on these Macs even if the developer doesn’t offer a specific version of the app for macOS. Key point is the idea that you might have a choice between an Intel-built app.
Part 3: How to Fix Broken Startups on Mac
The broken Mac startups are the files that were left from the applications that you have deleted or uninstalled on your Mac. Now, for you to be able to remove them, all you have to do is to check if they are in your startup items. If so, go ahead and have them disabled. You can do this by doing the same steps that we have provided earlier.
After that, you will be needing to remove all the leftovers of the application that you have just uninstalled. You can do this by using the powerful tool that we have. The FoneDog Mac Cleaner.
The FoneDog Mac Cleaner is known to be as a great and powerful tool that you can use for you to be able to speed up your Mac with just a few simple clicks. This tool will scan your Mac and clean all the junk files that you have in the quickest and easiest way possible.
Using the FoneDog Mac Cleaner can also let you check the status of your Mac which includes the disk usage, your CPU status, and your memory usage. You will also be able to remove all the leftovers that were left by the application that you have just uninstalled from your Mac. Not only that but it can also help you in looking for the same pictures and detect all the identical files that you have on your Mac.
Now, for you to get started, this is how you can remove those broken startups from your Mac.
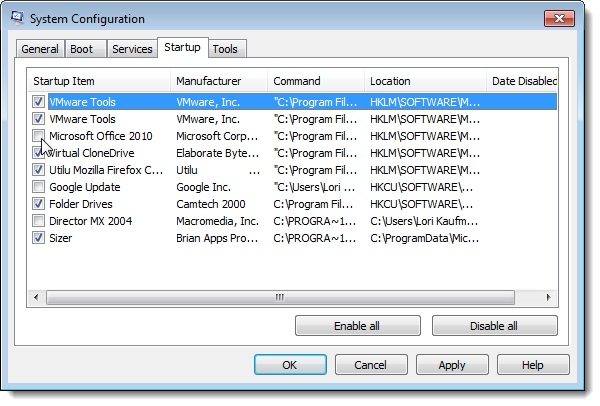
Step 1: Download and Install
The fist is you have to download the FoneDog Mac Cleaner from our awesome website. And then, have the program installed on your Mac.
Step 2: Launch the Program
Once that the installation process is complete, go ahead and launch the FoneDog Mac Cleaner on your Mac. On the main interface of the program, you will be able to see the system status of your Mac.
Step 3: Choose Your Module and Folder
Mac Startup Items

After that, go ahead and choose an option a module from the top of your screen. Go ahead and click on the “Cleaner” option.
And then, the FoneDog Mac Cleaner will then show you a list of folders on your screen. From that list, go ahead and click on System Junks. This is where you will be able to locate all the leftovers of the recently deleted application from your Mac.
Step 4: Scan Your System Junk
Once that you have selected the folder, the FoneDog Mac Cleaner will then ask you to scan your system junk. All you have to do from here is to click on the “Scan” button and the process will then begin. The scanning process may take some time depending on how large are the items that you have under your system junks.
Step 5: Preview and Choose the Items to Clean
As you can see on your screen, you junk files are actually divided into categories. From here, all you need to do is to move your mouse on the system junk category and then the detail of that category will be able to show to you. They will be located on the right side of your screen.
From there, all you have to do is to click on the “Clean” button for you to start cleaning up all the junk files that you have on your Mac.
Step 6: Cleaning is Complete
Once that the cleaning process is complete, all those unnecessary files will be gone from your Mac. However, there will be at times that you will be able to see a marked folder saying “Zero KB”. This means that these folders are just auto recreated folders that is why you do not need to worry about anything.
So that is it! With the help of the FoneDog Mac Cleaner, you will be able to remove all the leftovers from the applications that you have deleted on your Mac. Doing this will be able to let you free up some more space on your Mac and that you will also make it faster when it comes to its performance.
People Also ReadHow Do You Speed Up Your Mac?Why Is My MacBook Pro So Slow and What to Do about It
Part 4: How to Remove Daemons and Agents From Startup Process
Remove Startup Programs Mac
If you are going to talk about your files, the very first thing that you should do is to go to your system folder /Library/StartUpItems. From there, you will be able to look for all the startup files that you have on your Mac which are all being launched with your system. From here, you will be able to delete the login items that you no longer need.
Another thing is the /Library/LaunchDaemons folder. This one actually contains a lot of your preference files the will let you know how does the application that is being launched together with your system are working along. In here, you may consider removing some of the files that you have in this folder. All you have to do is to make sure that you are going to remove those that you no longer need. Also, you have to make sure that you actually remove them safely from your folder.
Also, the /Library/LaunchAgents is the folder that actually contains preference files. These are the files that are responsible as to why that certain application is running or launching during the login process and not the startup.
The folders that we have mentioned earlier are the ones that actually contain app-related files. But on the other hand, you can also check your system folders for you to be able to know if you need the system applications to run on your startup.
How To Disable Startup Application On Mac
1. /System/Library/LaunchDaemons – you have to keep in mind that besides preference file, this is the folder that actually contains some other important system items. These are the ones that are recommended to be kept in that folder.
2. /System/Library/LaunchAgents – this is also one folder that you will not be able to find anything that can be removed. But on the other hand, keeping this in mind will surely help you in looking for your files which is related to the app that is having a problem with your Mac startup. So, in case that you are going to have some application that is not functioning well and messes on your login, then you can go ahead and easily trace it by going through this folder.
However, if you are looking for something that that will make it easier for you to remove those login items, then you can go ahead and use the FoneDog Mac Cleaner. This tool will be able to help you in getting rid of your broken login items. Also, it can make your Mac run faster when it terms to its performance and it can help you in freeing up some more space on your Mac.
Part 5: Conclusion
So that is how you can manage your startup programs on your Mac. This process may sound a bit difficult, but in reality, it is an easy thing to do. All you need to have is the right knowledge on how you can do so. That is why we have already given you ways and solution for your problem.
Doing all of this the manual way is one of the great things. This way, you will be able to see that you are actually working on with the items that you are supposed to work on and that nothing will be affected. However, there is actually an easier way for you to be able to do this. This is by using the FoneDog Mac Cleaner.
Having the FoneDog Mac Cleaner will be able to assure you that every process that it will do will all be safe and that nothing on your Mac will be affected – aside from the one that you are working on. This tool is great for getting rid of all the unwanted things that you have on your Mac. This includes your junk files, duplicate files, and so much more.
The FoneDog Mac Cleaner is also a great tool for you to free up space on your Mac. This is because of its awesome features such as Cleaning the junks, managing duplicate files, removing old and large files, uninstalling leftovers of deleted applications from your Mac and protecting redundant searching history. As you can see, it one powerful Mac Cleaner that you can use for you ensure that your Mac will always be at its very best.