One area where Windows has been leaps and bounds ahead of the Mac for years, if not decades, is volume control. Quite simply, sometimes you need to control volume on a finer level than OS X allows. Windows lets you adjust output volume for each individual application, but this isn’t possible natively on a Mac.

So we have to turn to third-party apps to grant us this ability. Both apps on this list offer the feature of adjusting volume by app. However, the apps each bring something different to the table, so explore the options and decide for yourself which is best.
Volume Mixer
Volume Mixer is the first Mac app on the list and it allows you to control system volume by application. The app sits in your menu bar so you can call it up as needed. Each app, much like on Windows, is accompanied by its own volume slider. Adjust it as you’d like, mute individual apps entirely or click Refresh to bring an app on par with the master volume.
To mute alerts, open up the Messages app and find the person/group chat you want to silence. Then, tap the little Details icon ⓘ, find the switch for Hide Alerts, and toggle it on. It appears this app works by turning the input volume down, not by disabling recording altogether. Maybe that's the only way to do it. Unfortunately, it means applications can override the mute by adjusting the volume on the recorded sound. I installed the application, turned force mute. Reader Kenneth Walsh's Mac has gone strangely quiet. He writes: I woke my MacBook Pro from sleep today and when I tried to play an iTunes track the Mac made no sound.
Over in the Preferences, you can choose your default output source or just quickly change sources on the fly. You can also set highly convenient keyboard shortcuts for specific actions revolving around volume control. These include increasing the volume of an active app, decreasing the volume of an active app, toggling mute for an active app, increasing/decreasing/muting background sound and increasing/decreasing/muting notifications. If you want full control over your output audio, it doesn’t get much better than this.
Sometimes it's best for your Mac to be seen and not heard. Applications and services often make a sound associated with their notification, but did you know that sound can be deactivated? First of all, you can always mute the audio on your Mac all together — and sometimes that's a good idea. But other times you may want to hear audio from some apps (like iTunes, for. The one farthest right (looks like a speaker) turns it up, the one in the middle turns it down and the one to the left mutes the speakers. Depending on your setup in system preferences the volume controls may require you to press the function (fn button on bottom left of keyboard) in order to activate the volume controls. How to use Zoom app on iPhone, Android, Windows and Mac. To automatically mute on Zoom. You the ability to chat with up to 100 participants and hold unlimited one-on-one meetings.
Volume Mixer comes with a free seven day trial after which it’s $9.99 for two copies or $14.99 for lifetime updates. It’s fairly steep pricing, but if you need the features, it works great.
Background Music
Background Music is a simpler app that does much of the same thing as Volume Mixer. From your menu bar, you can adjust volume for individual applications. But in Background Music, the volume sliders aren’t relative to your master volume. Each slider by default is set to the middle and doesn’t change when you raise or lower your volume. That means that technically, if you have your volume all the way up, you could still give some apps a slight boost.
It also has a phenomenal feature that auto-pauses your music when another source of audio starts playing, then automatically continues playback when the other audio stops. It’s much like how music stops and resumes when you get a phone call on your iPhone. The auto-pause feature supports iTunes, Spotify, VOX and VLC.
Background Music is free, unlike Volume Mixer, but since the developer hasn’t officially published it anywhere, it must be installed from GitHub.
Note: The guide to installing Background Music is right on the GitHub page. If you have Xcode installed, just copy and paste the provided prompt into Terminal.
To manually install, download the ZIP file and unzip it. In Terminal, type cd followed by the path to where you unzipped the folder. Then install by typing /bin/bash build_and_install.sh.
ALSO SEE:How to Live Monitor Your Microphone Input on Mac
The above article may contain affiliate links which help support Guiding Tech. However, it does not affect our editorial integrity. The content remains unbiased and authentic.Also See#audio #music
Did You Know
Oppo used to make portable media players before they ventured into the field of mobile phones.
More in Mac
Top 5 Fixes for iMessages Not Syncing on Your Mac
With macOS®, app notifications became an integral part of our lives. We get notified about upcoming events, scheduled meetings, emails, Facebook messages, birthdays, and websites we accidentally subscribed to.
Don’t get me wrong, notifications are extremely useful and help optimize workflow.
But what if sometimes we need quiet time to focus on important tasks, avoid distractions, give a presentation, or simply sleep? How to turn off all the Mac® notifications?
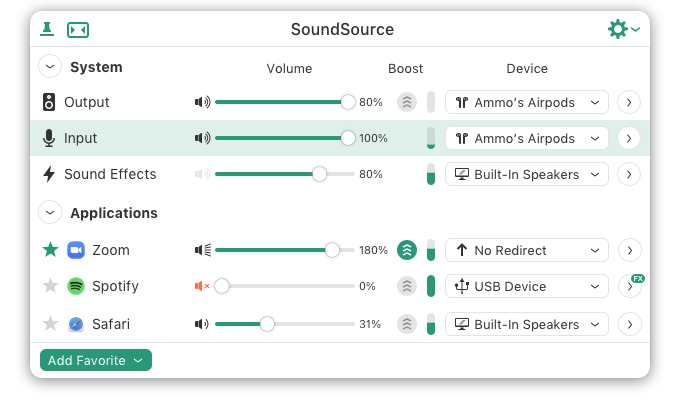
I’ll cover the steps needed to stop getting app notifications in macOS, either all at once or one by one.
1. Disable All Distractions with an App
The easiest way to disable all notifications on Mac is to use Parallels Toolbox. Toolbox is a Swiss-Army knife for MacOS that brings convenience of smartphones to desktop, which allows you not only to switch to Do Not Disturb mode on the fly, but also keep your focus with Presentation Mode that Instantly disables those embarrassing pop-ups or bouncing icons.
The application automatically detects when additional displays are connected and prevent any distractions to occur. Additionally you can quickly get ready for a presentation with easy access to hide a messy desktop or lock screen when you’re done with work.
Here are just a few of other 30+ amazing features of Toolbox:
Download Video – Grab music and videos from Youtube, Vimeo or Facebook and watch them offline.
Clean Drive and Free Memory – Free up extra disk space and keep your Mac optimized for the best performance.
Take Screenshots or Record a Video with a single click for quick cut-and-paste jobs.
You can download Toolbox and try it out for free here (no registration needed).
2. Pause Notifications from Notification Center
To quickly stop receiving notifications until midnight, do the following:
- Click on the Notification Center icon in the menu bar.
- Swipe down until you see the Do Not Disturb label.
- Switch on Do Not Disturb mode.
- Alternatively, hold down the Option key while you click the Notification Center icon.
When Do Not Disturb is on, the Notification Center icon on the right is dimmed. During that time, the notifications arrive silently in Notification Center until midnight or the scheduled time.
3. Enable Do Not Disturb for Your Preferred Amount of Time

Mac users can specify when they don’t want to be disturbed—as well as set how apps show notifications—with Notifications System Preferences.
To turn off notifications for your preferred time, do the following:
- From the Apple Menu in the top left corner, open System Preferences.
- Select Notifications.
- Stop notifications during the specific time range, when the display is sleeping, or when you’re mirroring the screen.
4. Disable Safari Notifications
How To Mute Specific Apps On Mac
Push-up notifications in Safari are a relatively new feature, but more and more websites are offering them. Usually, a user voluntarily subscribes to a website’s notifications from a pop-up window. Sometimes, however, it happens accidentally.
To disable unwanted notifications from a website, do the following:
- Open Safari and click Safari -> Preferences in the top menu bar.
- Open the Websites tab.
- Select Notifications on the left-side menu.
- Choose which website notifications you want to disable.
Hint: if you need to uninstall apps, it’s not recommended to drag them to the trash as different applications tend to leave lots of unwanted files on you hard drive. It’s best to use a dedicated uninstaller tool, like Toolbox Uninstall Apps. You can download Toolbox and try it out for free here.
5. Turn Off Updates Notifications
The App Store in macOS pushes update notifications for installed apps whenever they become available. To turn them off, you can now simply do the following:
How To Mute One App Of Macbook
- Click on the Apple menu in the top bar.
- Open System Preferences.
- Find the App Store.
- Turn off the “Automatically check for updates” option.
How To Mute Specific Apps
That covers all the steps for turning off notifications on your Mac. Make sure to turn them on again when you’re done with your project so you don’t miss any important notifications!