Did you forget your Mac password? Don’t panic and you don’t need to reinstall OS X. You can reset Mac password without entering your exiting password, just get into Mac OS X recovery mode and use the Terminal Utility to reset password. I have tested this method on OS X Yosemite and not sure if this will work on other OS X versions, but you can check our previous guide to reset Mac password without disc if this one does not work for you.
Reset Mac Password using Terminal
In this trick we are using Mac OS X built-in Terminal utility in recovery mode to reset password of any OS X account. Let’s see how to reset if you forgot Mac password.
- Shutdown your iMac or Macbook, Mac mini and turn it On again and press the
Command + Rkeys simultaneously from keyboard. Release the keys when you see Apple logo and progress bar on the screen. Now, be patient and let the Mac get into Recovery Mode. - Once you see the OS X Utilities window, it mean you are in recovery mode. Here, click the Utilities menu on the top and select Terminal option.
- In the Terminal’s command line type the command
resetpasswordand hit Enter key to execute the command. - A reset password window will be opened.
Here, select the drive containing the user account,
Select the user account from drop-down,
Enter and Re-enter the new password then finally hit the Save button to reset the Mac password
Mail is likely the default email app on your Mac, but just in case you have others downloaded, you can set the default reader. Here's how: Launch Mail from your dock or the Finder. Click Mail in the menu bar at the top of the screen. Click Preferences. Click the dropdown next to Default Mail Reader. Click the app you'd like to set as the default. The Easy Way: Use AppCleaner. AppCleaner is a simple free application that lets users completely uninstall any Mac app, without leaving files behind. It’s useful for that purpose, it’s a also quick way to remove all settings associated with a given application without uninstalling. Tips for backing up Mail folder on Mac. The Mac mail folder that contains email accounts, mailboxes, messages, etc. Is entitled Mail. Access it by going to Go Go to Folder and typing /Library/Mail/. Before backing up Mail folder, you should quit the Mail app. Go to the Mail folder, copy and store it to a different storage device.
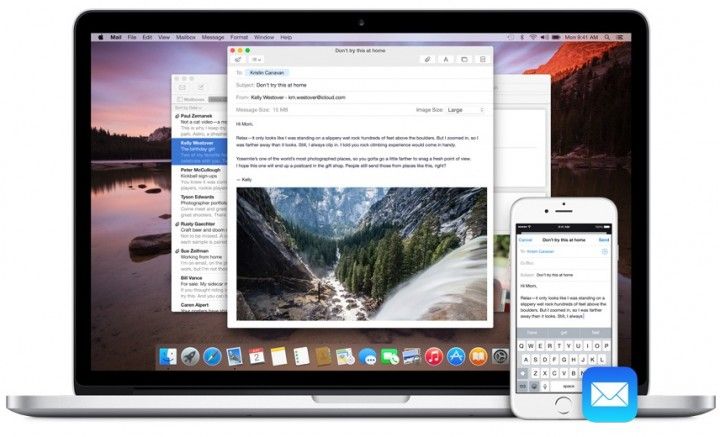
How To Reset Mail App On Mac Yosemite Windows 10
In the Mail app on your Mac, choose Mail Accounts. Select the account, then deselect the Mail checkbox. Now the account’s messages are not shown in Mail. To use the account again with Mail, select the Mail checkbox; the account’s messages are shown. Reset Mac Password using Terminal. In this trick we are using Mac OS X built-in Terminal utility in recovery mode to reset password of any OS X account. Let’s see how to reset if you forgot Mac password. Shutdown your iMac or Macbook, Mac mini and turn it On again and press the Command + R keys simultaneously from keyboard. Release the keys. Are you trying to add a Gmail account to Mac mail? We are here to help you out! Configuring OS X Apple Mail (Yosemite) - Duration: 4:54. Setting up your Mac Mail App to Work With Gmail. If your Mac already has some performance issues, install OS X Yosemite will not improve performance. What you need is fresh installation or from scratch. The following guide will allow you to restore the factory settings your Mac, without a recovery disc or special tools.
At the bottom of the reset password window there is a Reset button that you can use to reset file permissions to default settings of selected user’s home folder.
Voila! you have successfully reset password of your Mac.
Note: Keychain password wasn’t changed, whenever an app needs to access the default Keychain, then user may be asked to enter Keychain password if its different from the user’s login password.
Reboot your Mac and login using your new password.
This guide shows you step-by-step how to set up email account in Mail on MacOS.
Add New Account
- Choose Preferences, from the Mail menu.
- Select Preferences.
- Click on the Accounts icon in the Mail Preferences window.
- On the Accounts window, click the + (plus) sign to create a new account.
Account Settings
- Choose Other Mail Account...
- Enter your Full Name, or your name as you would like it to appear on your sent email.
* Replace example.com with your own domain name. - Enter your Email Address.
- Enter your email account's password.
- Click the Next button.
- A message should appear saying 'Account must be manually configured'. Click Next.
Incoming and Outgoing Mail Server Settings
When entering the information for your Incoming Mail Server you will need to decide if you would like to use POP3 or IMAP. POP3 will download and remove all of the emails from our server, whereas IMAP will synchronize the emails between your email client(s) and our server. IMAP is recommended if you will be using this email account with multiple devices since they will all synchronize.
Not sure if you want POP or IMAP? Read more about it on Webmail and Email Applications: IMAP and POP
- * Replace example.com with your own domain name.
- Choose your account type, either IMAP or POP.
- Enter mail.example.com as the Incoming mail server, replacing example.com with your own domain name.
- Enter your full email address as the User Name.
- Enter the Password of your email account.
- Configure the Incoming and Outgoing Server. For more information, refer to Email Client Settings.
- Once Incoming Server settings have been configured, you will need to enter the Outgoing Mail Server (SMTP) setting. Enter one of the following options:
- Click the Server Settings button. You will be prompted to further configure your Outgoing Mail Server.
- Enter the Outgoing Mail Server again.
- Choose your Server port:
- Choose Password for Authentication.
- Re-enter the full email address as the User Name, and the password for that email account.
- Click the OK button when finished.
How To Reset Mail App On Mac Yosemite 10.10
That's it! Your email account should be added to your Apple Mail client.Note: If you choose to use an SSL, you may see an SSL warning. Please see SSL Certificate Warning for the next steps.
SSL Certificate Warning
If you choose to use SSL, you may receive a message warning you that the certificate is not trusted. If you receive this message, follow these steps:
- Click the Show Certificate button.
- Check the box to Always trust the certificate.
- Click the Connect button.
Complete Set Up on Yosemite OS
If you're running Yosemite, we suggest following these steps to make sure your account settings don't change. This only applies to Apple computers running Yosemite.
- Choose Preferences, from the Mail menu.
- Click on the Accounts tab.
- Next, click on the Advanced.
- Uncheck the option labeled 'Automatically detect and maintain settings
- Now click on the Account Information tab.
- Under Outgoing Mail Server (SMTP), select Edit SMTP Server List.
- Click the Advanced tab.
- Uncheck the option labeled Automatically detect and maintain settings.
- Click the OK button when finished.