- Following are the steps to Disable My Photo Stream on Mac: Go to 'Apple' icon located at the top left corner on Mac. Select 'System Preferences' option. Click 'iCloud' from the system Preferences window. Select the checkbox for Photos (or Photo Stream). Click the 'Options' button and make sure that.
- Step 2 (if you use iCloud): Turn off iCloud sync on your old library. Before you open your copied Photos library on the external drive, you have to disassociate the library on your Mac from iCloud. (If you don't use iCloud Photo Library, you can skip these steps.) Open Photos on your Mac. Go to the Photos menu. Select Preferences.
- Finally, the most secure setting limited users to running apps obtained from the Mac App Store only. While the secure options were good ideas for less experienced Mac users, power users found Gatekeeper to be too limiting and typically sought to disable it by setting it to “Anywhere.
Make good photos great. You don’t have to be a pro to edit like one—use the Photos editing tools to give your pictures just the right look. You can crop and straighten, remove red-eye or blemishes, improve light and color, and more. Alternately, Settings app → Photos → turn off the switch next to iCloud Photo Library. Now, you may see two options: Remove from iPhone: If you choose this option, the photos that are yet to be fully downloaded will be removed from this iPhone.
I would be lying if I said cloud photo-storage services are easy to understand. They aren’t. It’s not just Apple. Even Google Photos makes it challenging to know what happens when you delete photos from one device. And the worst thing, all services differ in their approach.
Have you been meaning to disable iCloud Photos and wondering what happens next? Will your photos be deleted from iPhone? Will they be removed from iCloud? Don’t worry. Whatever your reason for turning off iCloud — be it lack of iCloud storage space or dislike towards the cloud, we will tell you what happens when you disable iCloud and delete photos from it.
Let’s get started with the basics first.
What Is iCloud
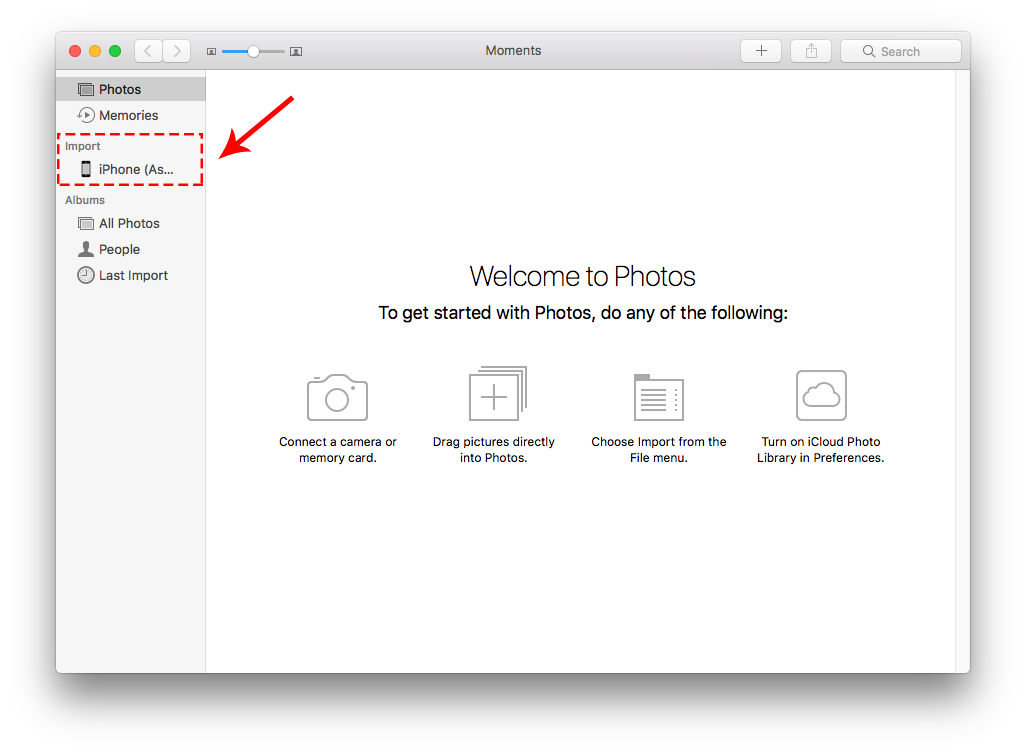
iCloud is Apple’s cloud storage service for all its devices such as iPhone, iPad, Mac, and Apple TV. iCloud can store photos, notes, contacts, reminders, messages, etc. among other things. When enabled, the data is synced to the cloud. You can access the data from these services on your other Apple devices and through the iCloud website on any platform.
Also on Guiding Tech
How to Download Data Stored on iCloud: A Complete Guide
Read MoreWhat Happens When You Enable iCloud Photos
Coming to our point of interest, when you sign into iCloud on any device, you are given the privilege to choose the services that you want to sync to iCloud. Now when you enable iCloud Photos on a device, then all photos on that device will be saved in iCloud.
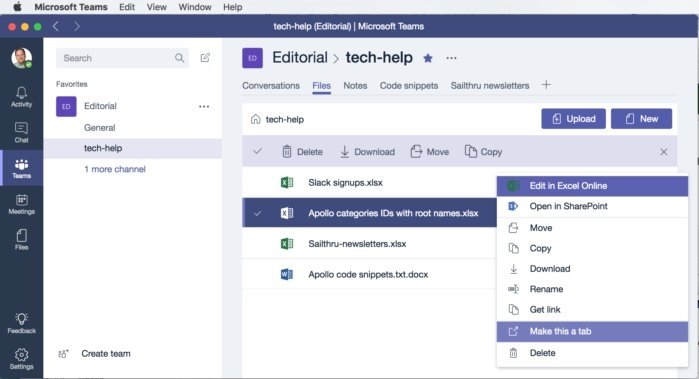
If you connect another device with the same iCloud account and enable Photos, then pictures and videos from that device will also be saved on the same iCloud account. Your iCloud library will house media from all the connected devices, and each device will show media from other connected devices.
For instance, when you enable iCloud Photos on iPhone first followed by iPad, you can view photos clicked from your iPad on your iPhone too and vice versa. iCloud syncs both the existing images on the device and any new picture that you capture. Also, if you edit any photo, the change is reflected across the connected devices.
Note: You can access your iCloud photos and videos on your iPhone, iPad, Mac, Apple TV, on the iCloud website, and even Windows PC.What Happens When You Disable iCloud Photos
Apple provides two ways to turn off iCloud Photos. First, you can do it for a single device — the one that you are using (photos stored in iCloud will not be removed) and secondly, you turn it off completely for all the connected devices (pictures stored in iCloud will be removed). Both differ completely, and you need to be careful while using each of them. Here’s detailed information about them.
1. Turn off iCloud Photos on One Device
Design poster app mac. If you disable iCloud for a single device, the after-effect isn’t simple. It depends on many things especially the two options that Apple offers you. We are talking about ‘Optimize iPhone Storage’ and ‘Download and Keep Originals.’
Before we tell you what happens, it’s important to know how to turn off iCloud Photos.
Turn off iCloud Photos
To disable it on iPhone and iPad, go to Settings. Tap on your name present at the top followed by iCloud.
Then tap on Photos and turn the toggle off for iCloud Photos.
If you notice in the above screenshots, you get those two options that I mentioned before, i.e., Optimize iPhone Storage and Download and Keep Originals. Now if you disable iCloud Photos here, the result depends on these two options as described below.
Optimize iPhone Storage
If Optimize iPhone/iPad storage is selected, then the chances are that the device saves the most of the photos from your Camera roll in iCloud. This option stores the original file in iCloud and you are only offered a smaller version (less resolution photo) on your iPhone or iPad. It’s quite helpful in saving storage on your iPhone or iPad.
The optimization process is entirely automatic, and Apple’s algorithm decides when to start optimizing and what to optimize. You cannot manually select photos to optimize. The feature comes into action for the photos stored on your iPhone or iPad only when it is running low on storage. But if you add photos from the iCloud website or other connected devices, then it’s always in action.
When you open ‘optimized’ photos on your device, it accesses the full-resolution photos for you to view, but it doesn’t save them on your device. Things are different for small-sized photos (in KBs) for they are saved in full-resolution on your iPhone too. I’m not sure what exact size Apple considers as big or small.
Note: There is no way to identify optimized photos on the iPhone.Hangouts app mac osx app. Now, when this option is selected, and you try to turn off iCloud Photos, two cases arise. First, nothing will happen to your photos on iPhone/iPad, and they will also stay on iCloud. However, for that, the following three things need to hold true:
- Your device should not be low on storage.
- You shouldn't have added any media from the iCloud website.
- Only one device should be connected to iCloud.
If all the above are present, then the photos will not be deleted from your device. But if any of them doesn’t apply, then you will be offered a pop-up that says optimized photos will be removed from your iPhone/iPad and whether you are interested in downloading them.
If you want to remove them from your iPhone/iPad, tap on Remove from iPhone/iPad. By doing that, they will be removed from that single device only. You can still access them on iCloud (and other devices if connected).
Choosing the second option, i.e., Download Photos & Videos will download all photos from your iCloud to your phone on which you want to disable iCloud Photos.
Note: Apple doesn’t calculate the storage needed to download all media. You must have enough storage to complete the action.Once downloaded, your existing photos will be available on your phone too even after disabling iCloud.
Download and Keep Originals
If this option is selected, things are pretty straightforward. That is, the original high-resolution photos are kept on your device as well as iCloud. It also means that the photos from other connected devices will be downloaded on your iPhone or iPad. It has a drawback that both your iCloud and device storages are being utilized to save the files. Again, you need to have enough storage to keep the original files.
Now, if you turn off iCloud Photos on one device, let’s say your iPhone, then all the photos will remain on your iPhone. You can also access them on iCloud and other connected devices such as iPad, Mac, etc. However, any new photo captured from your iPhone will not reflect on iCloud.
Summary
To summarize, turning off iCloud Photos will not delete existing photos from iCloud. However, they may be deleted from iPhone/iPad depending on the above two settings. If you accidentally turn off iCloud Photos, don’t worry for your data is safe on iCloud even if it disappears from your iPhone/iPad. Also, any new photo will not sync to iCloud.
Also on Guiding Tech
#gtexplains
Click here to see our gtexplains articles page2. Disable iCloud Photos on All Devices
If you don’t like using iCloud Photos and want to disable it on all your Apple devices, you get an option for that too. Available as ‘Disable and Delete,’ the feature will necessarily remove all your photos and videos saved in iCloud and free up storage space on iCloud. It will not have any impact on photos/videos stored on the iPhone or iPad, which again depends on the two iCloud settings— Optimize iPhone/iPad Storage and Download and Keep Photos.
You will find this feature under Settings > [Your Name] > iCloud > Manage Storage > Photos. When enabled, you will still have access to the media for 30 days so that you can copy or move it to other storage devices or services.
After 30 days, they will be deleted permanently from iCloud, which in turn will remove it from all connected devices. To undo the action, navigate to the same path again, and click on Undo Disable & Delete. Further, you will be notified across platforms on regular intervals to back up your iCloud photos.
When you disable iCloud using this feature, you will notice that iCloud Photos is still on. But don’t worry as it doesn’t do anything. That is, any new photo will sync with iCloud. Moreover, iCloud Photos will automatically turn off after 30 days. Think of it as preventive measure where you have paused the iCloud for 30 days after which it will be disabled.
What Happens When You Delete a Photo from iPhone/iPad
Two scenarios arise:
Delete Photos When iCloud Is Turned on
If iCloud Photos is enabled, then deleting photos on one will device will remove it from all the other connected devices. It is not possible to remove it from one device only. That is, if you remove it from iPhone, it will be removed from iCloud and connected iPad.
On a positive side, you can restore the deleted photos anytime for they are stored in the Recently Deleted album for 30 days.
Delete Photo When iCloud Is Turned Off
If iCloud is turned off for your iPhone and you delete a photo from your phone, it will not be removed from iCloud or other connected devices. However, if you decide to enable iCloud Photos again, then that particular photo will be removed from iCloud and other connected devices.
Also on Guiding Tech
How to Fix iPhone DCIM Folder Not Showing Photos (or Empty) on Windows 10
Read MoreIt’s Complicated
Update Photos App On Mac
As you have seen above, the consequences of disabling iCloud depend on several things. You need to consider all these factors before you turn that switch off. I wish that Apple and even Google simplified the process. Till they do it, the process is going to remain complicated.
Next up: Does iCloud not suit your taste? Switch to Google Drive. Know the difference between the two here.
The above article may contain affiliate links which help support Guiding Tech. However, it does not affect our editorial integrity. The content remains unbiased and authentic.Read NextiCloud vs Google Drive: In-Depth Comparison of Cloud Storage ServicesAlso See#photos #icloud
Did You Know
It's estimated that people share more than 700 billion photos per year on Facebook.