- Download Mac Os X On Usb
- Install Mac Apps On Usb Card Reader
- Create A Mac Os Install Usb
- Find Usb On Mac
- Install Mac Os On Usb
- Format Usb On Mac
SB Adapter Card Support is a set of software extensions that provide support for USB adapter cards installed in the PCI bus or CardBus slots in Macintosh computers. Mac App Store is the simplest way to find and download apps for your Mac. To download apps from the Mac App Store, you need a Mac with OS X 10.6.6 or later. The OneDrive app can be downloaded and installed on a memory card in Android, but pre-installed versions cannot be moved from phone to memory card. Unable to sync OneDrive to an SD card or external USB drive.
An eGPU can give your Mac additional graphics performance for professional apps, 3D gaming, VR content creation, and more.
- This thread refers to PCIe cards for adding USB 3.0 and 3.1 to classic Mac Pros. General Notes: The USB 3.0 cards in this list support UASP for faster transfer speeds and reduced CPU utilization (exceptions to this are noted). The USB 3.0 cards in this list do not require supplemental power to be attached.
- Even downloading the OS from the Mac App Store wouldn't do when the hard drive needs replacing or the Recovery Partition is corrupt. Luckily, Macs have a couple of options, specifically USB booting, and since most have an SD card slot, we can use those as well.
- Mac Backup Guru Backup with space saving tech. Flagship product. File Extractor Extract the files that are within files (Free) Style App Like Prisma on your Mac or PC (Free) Install Disk Creator Make a bootable macOS install disk (Free) Snoop Catcher Snapshots with your webcam on wake (Free) Duplicate Copy and paste anything, even a bootable disk Mac Data Recovery Guru Recovers deleted files.
eGPUs are supported by any Thunderbolt 3-equipped Mac1 running macOS High Sierra 10.13.4 or later. Learn how to update the software on your Mac.
An eGPU lets you do all this on your Mac:
- Accelerate apps that use Metal, OpenGL, and OpenCL
- Connect additional external monitors and displays
- Use virtual reality headsets plugged into the eGPU
- Charge your MacBook Pro while using the eGPU
- Use an eGPU with your MacBook Pro while its built-in display is closed
- Connect an eGPU while a user is logged in
- Connect more than one eGPU using the multiple Thunderbolt 3 (USB-C) ports on your Mac2
- Use the menu bar item to safely disconnect the eGPU
- View the activity levels of built-in and external GPUs (Open Activity Monitor, then choose Window > GPU History.)
eGPU support in apps
eGPU support in macOS High Sierra 10.13.4 and later is designed to accelerate Metal, OpenGL, and OpenCL apps that benefit from a powerful eGPU. Not all apps support eGPU acceleration; check with the app's developer to learn more.3
In general, an eGPU can accelerate performance in these types of apps:
- Pro apps designed to utilize multiple GPUs
- 3D games, when an external monitor is attached directly to the eGPU
- VR apps, when the VR headset is attached directly to the eGPU
- Pro apps and 3D games that accelerate the built-in display of iMac, iMac Pro, MacBook Air, and MacBook Pro (This capability must be enabled by the app's developer.)
You can configure applications to use an eGPU with one of the following methods.
Use the Prefer External GPU option
Starting with macOS Mojave 10.14, you can turn on Prefer External GPU in a specific app's Get Info panel in the Finder. This option lets the eGPU accelerate apps on any display connected to the Mac—including displays built in to iMac, iMac Pro, MacBook Air, and MacBook Pro:
- Quit the app if it's open.
- Select the app in the Finder. Most apps are in your Applications folder. If you open the app from an alias or launcher, Control-click the app's icon and choose Show Original from the pop-up menu. Then select the original app.
- Press Command-I to show the app's info window.
- Select the checkbox next to Prefer External GPU.
- Open the app to use it with the eGPU.
You won't see this option if an eGPU isn't connected, if your Mac isn't running macOS Mojave or later, or if the app self-manages its GPU selection. Some apps, such as Final Cut Pro, directly choose which graphics processors are used and will ignore the Prefer External GPU checkbox.
Set an external eGPU-connected display as the primary display
If you have an external display connected to your eGPU, you can choose it as the primary display for all apps. Since apps default to the GPU associated with the primary display, this option works with a variety of apps:
- Quit any open apps that you want the eGPU to accelerate on the primary display.
- Choose Apple menu > System Preferences. Select Displays, then select the Arrangement tab.
- Drag the white menu bar to the box that represents the display that's attached to the eGPU.
- Open the apps that you want to use with the eGPU.
Download Mac Os X On Usb
If you disconnect the eGPU, your Mac defaults back to the internal graphics processors that drives the built-in display. When the eGPU is re-attached, it automatically sets the external display as the primary display.
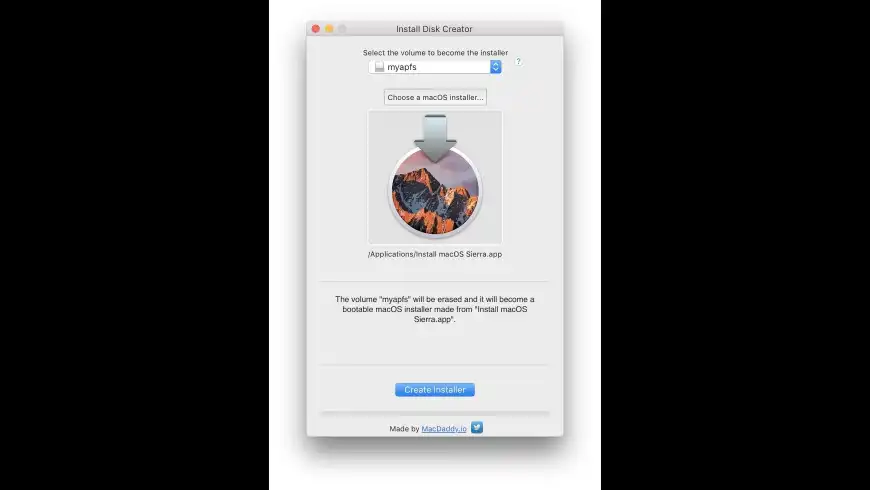
About macOS GPU drivers
Mac hardware and GPU software drivers have always been deeply integrated into the system. This design fuels the visually rich and graphical macOS experience as well as many deeper platform compute and graphics features. These include accelerating the user interface, providing support for advanced display features, rendering 3D graphics for pro software and games, processing photos and videos, driving powerful GPU compute features, and accelerating machine learning tasks. This deep integration also enables optimal battery life while providing for greater system performance and stability.
Apple develops, integrates, and supports macOS GPU drivers to ensure there are consistent GPU capabilities across all Mac products, including rich APIs like Metal, Core Animation, Core Image, and Core ML. In order to deliver the best possible customer experience, GPU drivers need to be engineered, integrated, tested, and delivered with each version of macOS. Aftermarket GPU drivers delivered by third parties are not compatible with macOS.
The GPU drivers delivered with macOS are also designed to enable a high quality, high performance experience when using an eGPU, as described in the list of recommended eGPU chassis and graphics card configurations below. Because of this deep system integration, only graphics cards that use the same GPU architecture as those built into Mac products are supported in macOS.
Supported eGPU configurations
It's important to use an eGPU with a recommended graphics card and Thunderbolt 3 chassis. If you use an eGPU to also charge your MacBook Pro, the eGPU's chassis needs to provide enough power to run the graphics card and charge the computer. Check with the manufacturer of the chassis to find out if it provides enough power for your MacBook Pro.
Recommended graphics cards, along with chassis that can power them sufficiently, are listed below.
Thunderbolt 3 all-in-one eGPU products
These products contain a powerful built-in GPU and supply sufficient power to charge your MacBook Pro.
Recommended Thunderbolt 3 all-in-one eGPUs:
- Blackmagic eGPU and Blackmagic eGPU Pro4
- Gigabyte RX 580 Gaming Box4
- Sonnet Radeon RX 570 eGFX Breakaway Puck
- Sonnet Radeon RX 560 eGFX Breakaway Puck5
AMD Radeon RX 470, RX 480, RX 570, RX 580, and Radeon Pro WX 7100
These graphics cards are based on the AMD Polaris architecture. Recommended graphics cards include the Sapphire Pulse series and the AMD WX series.
Recommended Thunderbolt 3 chassis for these graphics cards:
- OWC Mercury Helios FX4
- PowerColor Devil Box
- Sapphire Gear Box
- Sonnet eGFX Breakaway Box 350W
- Sonnet eGFX Breakaway Box 550W4
- Sonnet eGFX Breakaway Box 650W4
- Razer Core X4
- PowerColor Game Station4
- HP Omen4
- Akitio Node6
AMD Radeon RX Vega 56
These graphics cards are based on the AMD Vega 56 architecture. Recommended graphics cards include the Sapphire Vega 56.
Recommended Thunderbolt 3 chassis for these graphics cards:
- OWC Mercury Helios FX4
- PowerColor Devil Box
- Sonnet eGFX Breakaway Box 550W4
- Sonnet eGFX Breakaway Box 650W4
- Razer Core X4
- PowerColor Game Station4
AMD Radeon RX Vega 64, Vega Frontier Edition Air, and Radeon Pro WX 9100
These graphics cards are based on the AMD Vega 64 architecture. Recommended graphics cards include the Sapphire Vega 64, AMD Frontier Edition air-cooled, and AMD Radeon Pro WX 9100.
Recommended Thunderbolt 3 chassis for these graphics cards:
- Sonnet eGFX Breakaway Box 650W4
- Razer Core X4
AMD Radeon RX 5700, 5700 XT, and 5700 XT 50th Anniversary
If you've installed macOS Catalina 10.15.1 or later, you can use these graphics cards that are based on the AMD Navi RDNA architecture. Recommended graphics cards include the AMD Radeon RX 5700, AMD Radeon RX 5700 XT, and AMD Radeon RX 5700 XT 50th Anniversary.
Install Mac Apps On Usb Card Reader
Recommended Thunderbolt 3 chassis for these graphics cards:
- Sonnet eGFX Breakaway Box 650W4
- Razer Core X4
Learn more
- Learn how to choose your GPU in Final Cut Pro X 10.4.7 or later.
- To ensure the best eGPU performance, use the Thunderbolt 3 cable that came with your eGPU or an Apple Thunderbolt 3 (USB-C) cable. Also make sure that the cable is connected directly to a Thunderbolt 3 port on your Mac, not daisy-chained through another Thunderbolt device or hub.
- If you have questions about Thunderbolt 3 chassis or graphics cards, or about third-party app support and compatibility, contact the hardware or software provider.
- Software developers can learn more about programming their apps to take advantage of macOS eGPU support.
1. If you have a Mac mini (2018) with FileVault turned on, make sure to connect your primary display directly to Mac mini during startup. After you log in and see the macOS Desktop, you can unplug the display from Mac mini and connect it to your eGPU.
2. If you're using a 13-inch MacBook Pro from 2016 or 2017, always plug eGPUs and other high-performance devices into the left-hand ports for maximum data throughput.
3. macOS High Sierra 10.13.4 and later don't support eGPUs in Windows using Boot Camp or when your Mac is in macOS Recovery or installing system updates.
4. These chassis provide at least 85 watts of charging power, making them ideal for use with 15-inch MacBook Pro models.
5. Playback of HDCP-protected content from iTunes and some streaming services is not supported on displays attached to Radeon 560-based eGPUs. You can play this content on the built-in display on MacBook Pro, MacBook Air, and iMac.
6. If you use Akitio Node with a Mac notebook, you might need to connect your Mac to its power adapter to ensure proper charging.

These advanced steps are primarily for system administrators and others who are familiar with the command line. You don't need a bootable installer to upgrade macOS or reinstall macOS, but it can be useful when you want to install on multiple computers without downloading the installer each time.
What you need to create a bootable installer
- A USB flash drive or other secondary volume, formatted as Mac OS Extended, with at least 12GB of available storage
- A downloaded installer for macOS Big Sur, Catalina, Mojave, High Sierra, or El Capitan
Download macOS
- Download: macOS Big Sur, macOS Catalina, macOS Mojave, or macOS High Sierra
These download to your Applications folder as an app named Install macOS [version name]. If the installer opens after downloading, quit it without continuing installation. To get the correct installer, download from a Mac that is using macOS Sierra 10.12.5 or later, or El Capitan 10.11.6. Enterprise administrators, please download from Apple, not a locally hosted software-update server. - Download: OS X El Capitan
This downloads as a disk image named InstallMacOSX.dmg. On a Mac that is compatible with El Capitan, open the disk image and run the installer within, named InstallMacOSX.pkg. It installs an app named Install OS X El Capitan into your Applications folder. You will create the bootable installer from this app, not from the disk image or .pkg installer.
Use the 'createinstallmedia' command in Terminal
- Connect the USB flash drive or other volume that you're using for the bootable installer.
- Open Terminal, which is in the Utilities folder of your Applications folder.
- Type or paste one of the following commands in Terminal. These assume that the installer is in your Applications folder, and MyVolume is the name of the USB flash drive or other volume you're using. If it has a different name, replace
MyVolumein these commands with the name of your volume.
Create A Mac Os Install Usb
Big Sur:*
Catalina:*
Mojave:*
Find Usb On Mac
High Sierra:*
El Capitan:
* If your Mac is using macOS Sierra or earlier, include the --applicationpath argument and installer path, similar to the way this is done in the command for El Capitan.
Install Mac Os On Usb
After typing the command:
- Press Return to enter the command.
- When prompted, type your administrator password and press Return again. Terminal doesn't show any characters as you type your password.
- When prompted, type Y to confirm that you want to erase the volume, then press Return. Terminal shows the progress as the bootable installer is created.
- When Terminal says that it's done, the volume will have the same name as the installer you downloaded, such as Install macOS Catalina. You can now quit Terminal and eject the volume.
Use the bootable installer
Format Usb On Mac
After creating the bootable installer, follow these steps to use it:
- Plug the bootable installer into a Mac that is connected to the internet and compatible with the version of macOS you're installing.
- Press and hold the Option (Alt) ⌥ key immediately after turning on or restarting your Mac.
- Release the Option key when you see a dark screen showing your bootable volumes.
If you can't start up from the bootable installer, make sure that the External Boot setting in Startup Security Utility is set to allow booting from external media. - Choose your language, if prompted.
- Select Install macOS (or Install OS X) from the Utilities window, then click Continue and follow the onscreen instructions.
Learn more
For more information about the createinstallmedia command and the arguments that you can use with it, make sure that the macOS installer is in your Applications folder, then enter the appropriate path in Terminal:
- Big Sur: /Applications/Install macOS Big Sur.app/Contents/Resources/createinstallmedia
- Catalina: /Applications/Install macOS Catalina.app/Contents/Resources/createinstallmedia
- Mojave: /Applications/Install macOS Mojave.app/Contents/Resources/createinstallmedia
- High Sierra: /Applications/Install macOS High Sierra.app/Contents/Resources/createinstallmedia
- El Capitan: /Applications/Install OS X El Capitan.app/Contents/Resources/createinstallmedia