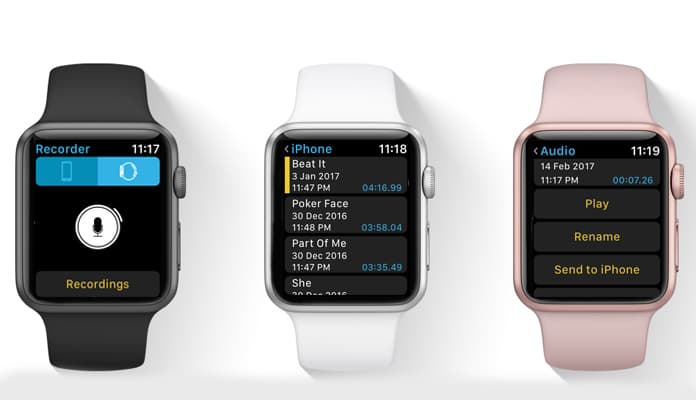
Photo Booth User Guide
You can take a single photo or a group of four photos, or record a video using your computer’s built-in camera or an external video camera connected to your Mac.
Record It is a light, practical and professional application that performs well in recording screen and sound activity. The tool enables you to capture everything that happens on your screen as video with great quality. It provides all the elements needed to create professional-looking product demon. Here are some popular free choices that explain how to record audio on Mac. Many of these apps can also be used to record audio from computer Mac: Audacity – Audacity is a good app for recording sounds and it has an editing option so you can edit your Mac voice record. Audacity is open-source and entirely free to use. Apowersoft Free Online Screen Recorder. Apowersoft Free Online Screen Recorder is a free but in. EaseUS RecExperts (For Windows 7/8.1/10) One of the simplest ways to record your voice on your. Download LineIn and copy the app to your Applications folder. Once copied, launch the app. Now that the app is running, simply select your preferred microphone and as the input and output it to the same Soundflower (2ch) that we've set up our Mac's audio to go to. This will ensure that when we record, we get both the output from Soundflower as.
Take a photo
If you’re using an external video camera, make sure it’s connected to your computer and turned on.
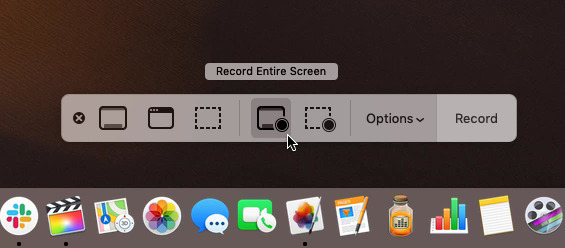

In the Photo Booth app on your Mac, if you see the View Photo button or the View Video button , click it to see the Take Photo button or Record Video button .
In the bottom left of the window, click the Take a still picture button to take a single photo, or click the Take four quick pictures button to take a sequence of four photos (called a 4-up photo).
Click the Take Photo button .
Record a video
If you’re using an external video camera, make sure it’s connected to your computer and turned on.
In the Photo Booth app on your Mac, if you see the View Photo button or the View Video button , click it to see the Take Photo button or Record Video button .
If the Record Video button isn’t showing, at the bottom left, click the Record a movie clip button .
Click the Record Video button . Click the Stop button when you finish recording.
Turn off the countdown or flash for photos
When you take a photo, there’s a three-second countdown before the photo is taken. Your screen flashes when the photo is taken.
In the Photo Booth app on your Mac, do any of the following:
Turn off the countdown: Hold down the Option key while clicking the Take Photo button or Record Video button .
Turn off the flash: Hold down the Shift key while clicking the Take Photo button .
Change the flash setting: Choose Camera > Enable Screen Flash.
Turn off both the countdown and the flash: Press and hold the Option and Shift keys while you click the Take Photo button .
Recording Programs For Mac
You can use the Photo Booth app in full screen (to fill your entire screen) or in Split View (to work in another app at the same time).