- Spark for iOS review: Free app delivers superior mobile email experience Email client that features a smarter inbox, customizable actions, more reliable notifications, and advanced integration.
- Spark is available on Android 7.0 and up and Mac or iOS 11.0 or later. Is there a better alternative? MailSpring is Spark’s big competitor. Both app’s feature auto-snooze and support major email clients. They take the stress out of managing emails. Only Spark offers the handy auto-sort feature.
- Included in the Mac operating system. Supports smart folders and robust filters.
Spark Mail App Mac Desktop Mail; Spark Mail App Mac Desktop Mail. User does NOT want the older (thousands) of email messages to be deleted from the Mail server at mac, or from the original Mac desktop Mail program. But Im getting thousands of old emails downloading to my inbox and no way to stop it seemingly. Im on Mac OSX 10.6.8, using Mail 4.6.
Spark works with Gmail, iCloud, Yahoo, Exchange, Outlook, Kerio Connect, and other IMAP email accounts.
The first email account you add to Spark becomes your email for sync. When you want to use Spark on a new device, log in with this address. Your personal settings, added accounts and all emails will be synced automatically. To find out more about sync and how it works, check this article.
- Launch Spark on your Mac and click Start Using Spark.
- Enter your email address.
- Tick I agree to the Spark Privacy Policy and Terms of Service.
- Click Next.
- Follow the onscreen instructions of your email provider to sign in.
Note: If you want to connect to an iCloud account, you need to add the email address which ends with @me.com, @iCloud.com, or @mac.com and generate and enter an app-specific password to log in.
- Your email provider will ask if you allow Spark to access your account. Tap Allow or Agree.
- Click Start Using Spark. Now, your account is connected to Spark.
- Launch Spark on your iPhone or iPad. On the welcome screen, tap Skip or Got It.
- Enter your email address.
- Tick I agree to the Spark Privacy Policy and Terms of Service.
- Tap Next.
- A login screen of your email provider will appear. Follow the onscreen instructions to sign in.
Note: If you want to connect to an iCloud account, you need to add the email address which ends with @me.com, @iCloud.com, or @mac.com and generate and enter an app-specific password to log in.
- Your email provider will ask if you allow Spark to access your account. Tap Allow or Agree.
- Tap Start Using Spark. Now, your account is connected to Spark.
- Launch Spark on your smartphone. Tap Skip or Got It on the welcome screen.
- Enter your email address.
- Tick I agree to the Spark Privacy Policy and Terms of Service.
- Tap Next. If you use a Gmail account, you can choose Sign in with Google.
- A login screen of your email provider will appear. Follow the onscreen instructions to sign in.
Note: If you want to connect to an iCloud account, you need to add the email address which ends with @me.com, @iCloud.com, or @mac.com and generate and enter an app-specific password to log in.
- Your email provider will ask if you allow Spark to access your account. Tap Allow or Agree.
- Tap Start Using Spark. Now, your account is connected to Spark.
You can add more Email accounts to Spark.
Choose the account name, title, and color
- Click Spark at the top left of your screen.
- Click Preferences > Accounts and select your account.
- Type your name in the Name: field. The name is displayed in the To: or From: field when you send or receive an email. If your account has no name, these fields are filled with your email address.
- Fill out the Title: field. The title is used only in Spark. This is the name of your account shown on the left sidebar. You can enter any title you wish to navigate your inbox easily.
- Click on the Color setting to choose the color for your account. For example, you can pick red for your work account and use green for personal emails. It allows you to see which account each email in your inbox belongs to.
Note: To enable color coding for accounts, open Preferences > General > Appearance and make sure the Color Coding for Accounts option is ticked.
- Tap the menu icon at the top left.
- Open Settings > Email Accounts.
- Tap the needed account.
- Write your name in the Name: field. The name is displayed in the To: or From: field when you send or receive an email. If your account has no name, these fields are filled with your email address.
- Fill out the Title: field. The title is used only in Spark. This is the name of your account shown on the sidebar. You can enter any title you wish to navigate your inbox easily.
- Tap Account Color and choose a color for your account. For example, you can pick red for your work account and use green for personal emails. It allows you to see which account each email in your inbox belongs to.
- You can also customize Notification Type here: tap the needed email account and Tick one of the notification types: All, Smart, No Notifications. To learn about notifications in Spark, check this article.
- Tap the menu icon at the top left.
- Tap Settings .
- Choose Mail Accounts.
- Tap the needed account.
- Write your name in the Name: field. The name is displayed in the To: or From: field when you send or receive an email. If your account has no name, these fields are filled with your email address.
- In the Title: field, write the name of your account. The title is used only in Spark. This is the name of your account shown on the top of the sidebar and in the mail accounts settings.
- Tap Color Coding and choose a color for your account. For example, you can pick red for your work account and use green for personal emails. It allows you to see which account each email in your inbox belongs to.

Note: To make sure coding for accounts works properly, open Settings > Mail Accounts > Color Coding and enable the toggle Color Coding for Accounts.
Read next:Add More Email Accounts to SparkFor several years, Airmail dominated all other mail clients on Mac. There wasn’t even much of a question about any other clients. If you didn’t like Mac’s Mail.app, chances are you went into the App Store, paid $10 and downloaded Airmail because it does mail so much better.
But Airmail is no longer undeniably on top. I’ve long been a fan of Spark for iPhone and iPad for managing my mail and getting me to inbox zero every day. A few months ago, Readdle released a version of Spark for Mac. Like the iOS counterparts, Spark is totally free even on Mac too. It’s been pretty popular in the App Store since its release. So how does this free app stack up to the $10 reigning champ, Airmail 3?
Design and Customization
Airmail and Spark have thoughtful designs that are respectful of the macOS Sierra aesthetic. They’re also both highly customizable. Even though Spark lets you customize swipe gestures, the Smart Inbox, signatures, keyboard shortcuts, folders, snooze times, and much more, Airmail still comes out on top in this category.
You can make Airmail into pretty much anything you want to.
You can make Airmail into pretty much anything you want to. Hide or show sidebars or parts of them, tweak the menu bar shortcuts, edit folders and snoozes, change the entire appearance with several themes… the possibilities are incredible. I can’t think of anything I’d want to change about Airmail that I can’t already do from the Preferences.
Airmail even integrates with several third-party apps. Link services like Wunderlist, Droplr, Google Drive, Dropbox, Evernote and more to see relevant tasks in your menus. Linking Droplr automatically uploads your file attachments to the cloud or linking Wunderlist lets you quickly save messages in a to-do list.
Spark manages to have a clean and sophisticated design. It excellently balances features you need with its own prioritization for a smart inbox plus tools that enhance that. Airmail is an app for the most demanding. The level of customization is unparalleled and the features you can enable turn it from a regular email client into a productivity machine.
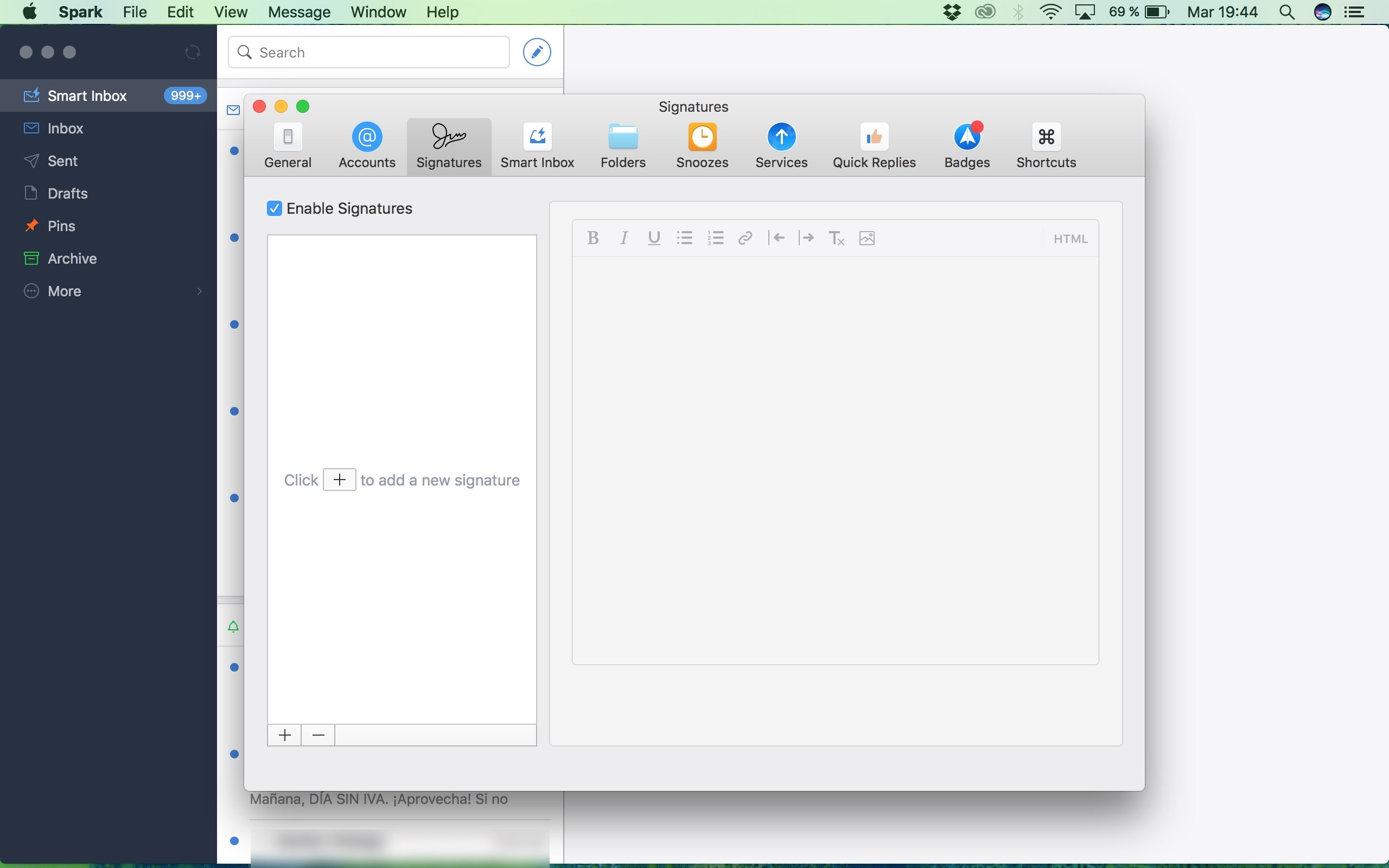
Features to Tackle Email Overload
Spark was built from the ground up to handle email overload.
The big problem with email nowadays is that most people just get way too many emails per day. Mail clients are supposed to manage mail and reduce clutter, but many still don’t do a good job.
Spark was built from the ground up to handle email overload and get users to that magical place known as inbox zero, i.e. a clean, fresh inbox. Right off the bat, Spark uses its Smart Inbox to organize emails based on type. New messages get divided into three categories. Personal ones show at the top from regular users like you and me, notifications are underneath from various services, and below that are newsletters. Spark categorizes any remaining emails together at the bottom. Additionally, Spark has optional smart notifications too which only notify you of personal stuff, leaving the rest to be seen later.
With one click you can archive or mark all the emails in a particular category as read. If you don’t feel like dealing with newsletters today, mark them and move on. Other useful tools are pin and snooze. Pinning an email keeps it fresh and stable in your inbox until you decide to get rid of it, even if you already moved it to the archive. Snoozing will remove an email temporarily then bring it back to your inbox as a reminder at a time and date you specify.
Spark and Airmail both have swiping gestures to quickly take action on an email too. They’re customizable, but Spark has double the options per swipe. For instance, a swipe from the left in Spark gives me the option to archive or delete an email, while Airmail only lets me archive. Both apps have solid, powerful search too with lots of refinement options. Spark gets the edge because it lets you type with natural language. I could search “emails with a JPG attachment” and I’ll get every email with a JPG file instantly. Airmail isn’t quite as smart.
Airmail does have one unique productivity feature. It creates dedicated folders on top of the ones you already have to help with organization. They’re somewhat like labels: To Do, Memo, and Done. The feature seems a bit redundant to me though. Folders and labels exist already on top of these, as does Snooze.
Still, Spark is clearly the winner at defeating an overwhelming inbox. That’s what it’s meant to do so beautifully and efficiently. I find that because Airmail has so many customization options, folders and app integrations everywhere, all of that adds to the clutter. Not pretty.
Composing Emails
There isn’t much to talk about regarding the experience composing emails in Spark or Airmail. Compose windows can only vary so much.
Airmail does have two pro features that I like: reminders and send later. You can include a reminder in a draft to send or finish it at a certain time. Better yet, finish the whole email and choose a future date and time to have it send automatically if you want. I don’t imagine these are features most people use on a regular basis, but they’re nice to have on hand.
One advantage Spark has over Airmail is quick replies.
Airmail has important formatting perks too: being able to write your email in Markdown or HTML. HTML in particular is useful if you send out newsletters because you can craft a professional, graphical letter right within Airmail. Spark is brand new so I’ll cut it some slack, but hopefully this will come in time.
One advantage Spark does have over Airmail is quick replies. Think of them as Facebook reactions for emails. Instead of replying to an email just to type a quick expression, you can use a quick reply to get that done for you. The defaults are like, thanks, smile, great idea, call me, cool, love and agree, but you can set your own too. Quick replies intelligently show up as a reply option to personal human senders, not automated newsletters. You can find the button at the bottom of a compatible email.
Spark For Mac
The Winning Mail Client
If both apps were free, I’d give the edge to Airmail because of the sheer amount of features.
I hate to say this, but I have no choice: it comes down to a tie. But don’t worry, depending on what you want in a mail client, it should be pretty easy to break.
If you need excellence at getting rid of clutter, organizing your emails, and ultimately spending as little time with email as possible, get Spark. I’ve used many mail apps and none tackle email overload like Spark. If you need a client that lets you do just about anything with your mail, integrates with other apps and services, and you’re willing to deal with clutter in your inbox, go with Airmail.
Spark Mail Mac App Store
If both apps were free, I’d give the edge to Airmail because of the sheer amount of features. But Spark is free while Airmail is $9.99. The bang for the buck in Spark is huge, while the value in Airmail is certainly justifiable to its intended user base.
Spark Mail App Download
The above article may contain affiliate links which help support Guiding Tech. However, it does not affect our editorial integrity. The content remains unbiased and authentic.Also See#comparison #email
Did You Know
The Hubble Space Telescope found a relic galaxy near the Milky Way in 2018.