- Access Photos In Photos App On Mac Os
- Access Photos In Photos App On Mac Computer
- Photos App Mac Download
- Google Photos App On Mac
Deleting photos from Mac is easy, but there are some confusions. For example, does deleting photos in Photos or iPhoto removes the photos from hard drive space on Mac? Is there a convenient way to delete photos to release disk space on Mac?
With the version of 4.0 of Pictorial, it is the best free photo editing software for Mac. Users need not pay a single penny to access this as they can download this application from the Mac App Store. Let’s get started enabling iCloud Photos on Mac: Click the Apple logo in the top-left corner of the screen, and then click “System Preferences.” from the dropdown menu. Click “Apple ID.” from system preferences. Find ‘iCloud” in the sidebar and click it. Check the mark next to “Photos” to enable iCloud Photos.
To transfer photos from iPhone to Mac, pick up photos by holding 'Ctrl' and clicking photos and then choose 'Import Selected' to import them to a specific folder. If you want to import all photos, you can click 'Ctrl + A' to select all photos and choose 'Import All Photos' at top right corner. Photos lacks an 'Open In' feature, which would be a convenient way to open a photo in another app such as Photoshop or Lightroom or another more high-powered photo editor. Instead, you must export.
This post will explain everything you want to know about deleting photos on Mac and introduce a convenient way to clean up Mac hard drive to release sapce - FonePaw MacMaster, which can delete photos cache, duplicate photos, photos or videos of large size and more to free up Mac space.
How to Delete Photos from Photos/iPhoto on Mac
Apple discontinued iPhoto for Mac OS X since 2014. Most users have migrated from iPhoto to Photos app. After importing your photos into the Photos app, don't forget to delete the old iPhoto library to regain your storage space.
Deleting photos from Photos on Mac is similar to deleting them from iPhoto. Since there are more users using Photos app on macOS, here is how to delete photos from Photos on Mac.
Delete photo(s) on Mac
Step 1 Open Photos.
Step 2 Select the photo(s) you want to delete. To delete multiple photos, press Shift and select the photos.
Step 3 To delete the selected pictures/videos, press the Delete button on the keyboard or right click Select XX Photos.
Step 4 Click Delete to confirm the deletion.
Note: Select photos and press Command + Delete. This will enable macOS to directly delete the photos without asking for your confirmation.
Another point to note is that deleting photos or videos from Albums doesn't necessarily mean that the photos are deleted from Photos library or the Mac hard drive. When you select a image in a album and press Delete button, the photo is merely removed from the album but still remain in the Photos library. To delete a photo from both the album and the Photos library, use Command + Delete or the Delete option in the right-click menu.

Permanently delete photos on Mac
Photos for macOS has Recently Deleted library to save the deleted photos for 30 days before the photos are permanently deleted. This is thoughtful and allows you to undelete the deleted photos if you are regret. But if you need to regain the free disk space from the deleted photos right away, you don't want to wait 30 days. Here is how to permanently delete photos on Photos from Mac.
Step 1 On Photos, go to Recently Deleted.
Step 2 Tick the photos you want to delete for good.
Step 3 Click Delete XX Items.
Delete Photos library on Mac
When MacBook Air/Pro is having low disk space, some users choose to delete the Photos library to reclaim disk space. If the photos are important to you, make sure you have uploaded the photos to iCloud Photos Library or saved them in a external hard drive before cleaning up the entire library. To delete Photos library on Mac:
Step 1 Go to Finder.
Step 2 Open your system disk > Users > Pictures.
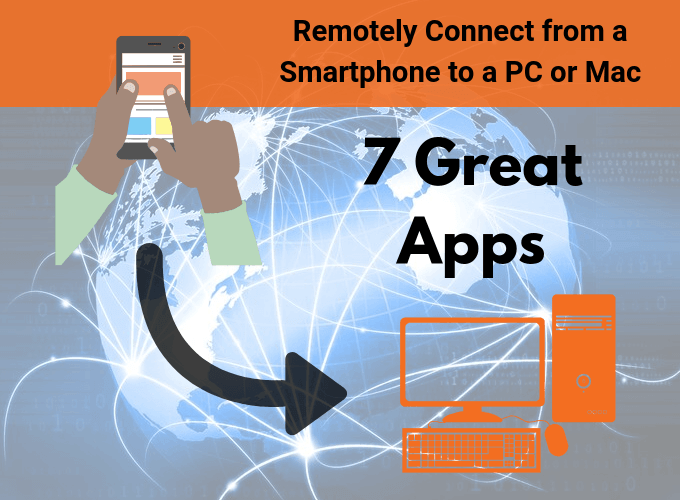
Step 3 Drag the Photos Library you want to delete to the Trash.
Step 4 Empty the Trash.
Some users reported after deleting the Photos library, there is no significant change in the storage when checking About this Mac. If this happen to you, too, don't worry. It takes time for the macOS to delete the entire Photos library. Give it some time and check the storage later. You'll see the free space is regained.
How to Delete Photos from Mac Hard Drive
Deleting pictures from Photos only remove the pictures in the Masters folder of Photos Library. There are more pictures in the disk drive that are not imported into Photos. To delete photos from Mac, you can go through all the folders that have images and videos and delete those that you don't need. Or you can use FonePaw MacMaster, which can detect duplicate images and large photos/videos on Mac to free up your disk space. If you need more free space, MacMaster can also clean system junks such as cache, logs, mail attchments, app data, etc. to give you more free space.
Remove duplicate photos on Mac
Step 1 Run MacMaster.
Step 2 Select Similar Image Finder.
Step 3 Select a location to search for duplicate photos. To delete duplicate photos in the whole hard drive, select your system drive.
Access Photos In Photos App On Mac Os
Step 4 Click Scan. After scanning, select all the duplicated photos you want to delete and click Clean.
Step 5 The photos will be deleted from the disk.
Delete photos/videos of large size
One of the most effective way to free up space on Mac is to delete photos or videos that are large in size. MacMaster can help you with that.
Step 1 Click Large & Old Files.
Step 2 Click Scan.
Step 3 All the large files on your Mac, including photos and videos will be found.
Step 4 Select those you don't need and click Clean to remove them.
Clean photo cache of Photos/iPhoto Library
Photos or iPhoto library create caches over time. You can delete the photo cache with MacMaster.
Step 1 Open MacMaster.
Step 2 Click Photo Cache > Scan.
Step 3 Select all items and click Clean.
That's how to delete photos on Mac. If you have any question, let us know in the comments.
'Previously, on Windows, iPhone was recognized as a camera and I could browse image folder with Explorer without a need to import/download/transfer photo files to the computer. Is there a way to do the same on Mac OSX? I mean, all approaches I have ever read are somehow connected to import procedure (iPhoto, Preview, iTunes, etc.) or to hacking the iPhone and installing some apps that will allow to mount the phone as storage drive work. What is the easiest and most straightforward way to view that files without transferring them to a computer?' I read this comment on a website by chance when I tried to solve the issue how to access iPhone photos on Mac. In fact, it is not that difficult to solve this problem. Now follow me to learn how to access photos on iPhone from Mac.
Access Photos In Photos App On Mac Computer
Part 1: How to Access iPhone Photos on Mac on iCloud
iCloud provides a professional solution to access iPhone files like photos, contacts, mails, etc. As long as you have an Apple ID and password, you can get files easily and quickly whenever and wherever you are. Hence, if you try to find a way to access iPhone photos on Mac, you can try iCloud by following these steps.
1. On iPhone, go to 'Settings > Apple ID > iCloud' and toggle on 'Photos'. In this way, iPhone photos will be synced with iCloud.
Photos App Mac Download
2. Open iCloud official website: www.iCloud.com and then sign in to the website with your Apple ID and password.
3. Click 'Photos' on the main interface and you will access iPhone photos on iCloud. There are different folders in the left sidebar, then you can choose one to access iPhone photos.
4. Hold 'Command' and choose photos you want to access. Tap on the download icon in the upper right to choose the output directory in the pop-up dialogue. In this way, you access iPhone photos on Mac.
Part 2: How to Access iPhone Photos on Mac with Leawo iTransfer
Known as a top-rated transferring tool, Leawo iTransfer for Mac features a modern and intuitive interface that can be used to transfer 12 kinds of files like photos, music, videos, contacts and so forth between Apple devices, computers and iTunes. Besides, you can directly manage iPhone files on this software like directly deleting photos and duplicated songs on iPhone. How to access photos on iPhone from Mac? Leawo iTransfer will help you a lot.
Leawo iTransfer for Mac
☉ copy files among iOS devices, iTunes and PCs with ease.
☉ copy up to 14 kinds of data and files without iTunes.
☉ Support the latest iOS devices like iPhone 7, iPhone 7 Plus, etc.
☉ Play back, view, and delete data and files on iOS devices.
Step 1 Connect iPhone to Mac
Connect iPhone to Mac and open Leawo iTransfer. iPhone will be automatically recognized by the software. In the left sidebar, you can see different categories of contents like photos, contacts, music, etc.
Step 2 Access iPhone photo on Mac
Go to 'iPhone > LIBRARY > Photos' in the left sidebar, then iPhone photos will show in the right interface. You can delete photos directly on the software or transfer photos between iPhone and Mac.
1. If you want to delete iPhone photos, you can simply hold 'Ctrl' and click photos you want to delete. After that, tap on 'Delete' icon at the top left corner of the right interface.
2. If you want to transfer photos from Mac to iPhone, click 'Add' icon at the top to choose 'Add File/Folder' to add photos from Mac. It will immediately transfer photos from Mac to iPhone.
3. If you want to transfer photos from iPhone to Mac, press 'Ctrl' and click photos you want to transfer. Right click the selected photos to choose 'Transfer to > My Computer' and you can choose target output folder in the pop-up dialogue. Afterwards, choose 'Transfer Now'. A transferring percentage bar will show you the process.
Part 3: How to Access iPhone Photos on Mac with iPhoto
If you are looking for a comprehensive tool to handle iPhone photos, then iPhoto is right the software you need. With the software, you can directly delete photos by directly dragging them to the Trash or you can export photos from Photo Stream. One thing you have to know is that iPhone now is renamed Photo. Therefore, why not try iPhoto to access iPhone photos on Mac? Here I would like to mainly introduce how to transfer photos from iPhone to Mac. If you want to transfer many other kinds of files to Mac, then I recommend you to sync your whole iPhone to Mac.
1. Connect iPhone to Mac with USB cable. Generally speaking, iPhoto will automatically open and you can see all iPhone photos there.
2. In the left sidebar, click 'Devices > My iPhone' and you can see a list of iPhone photos on the right interface.
3. To transfer photos from iPhone to Mac, pick up photos by holding 'Ctrl' and clicking photos and then choose 'Import Selected' to import them to a specific folder. If you want to import all photos, you can click 'Ctrl + A' to select all photos and choose 'Import All Photos' at top right corner.
Part 4: How to Access Photos on iPhone from Mac via AirDrop
AirDrop is featured by transferring files wirelessly like photos, contacts, websites, bookmarks, etc. between iPhones, iPads and Macs. If you want to access photos on iPhone from Mac via AirDrop, you have to ensure that both iPhone and Mac are using the same Wi-Fi and their Bluetooth toggled on. Now let's learn how to access iPhone on Mac via AirDrop. We will focus on how to transfer photos from iPhone to Mac.
Step 1 On your iPhone, swipe upward to enter 'Control Centre' and activate AirDrop, then select 'Contact Only/Everyone'. At this time, your Wi-Fi and Bluetooth will be automatically opened. Go to Photo app and select photos, then tap on the share icon. You can see Apple devices to share with, choose your Mac and wait for your Mac to approve the transfer.
Google Photos App On Mac
Step 2 On Mac, launch 'Finder' and choose 'Go > AirDrop'. Make sure your Mac logs into the same Wi-Fi as your iPhone. In the 'Finder' window, choose 'Allow me to be discovered by Everyone/Only/No One'. When you get a prompt from your iPhone to ask you to approve the transfer, approve it. Later on, you can see those photos on 'Downloads' folder.