Use Launchpad to delete an app
Launchpad offers a convenient way to delete apps that were downloaded from the App Store.
- To open Launchpad, click it in the Dock or open it from your Applications folder. You can also pinch closed with your thumb and three fingers on your trackpad.
- If you don't see the app in Launchpad, type its name in the search field at the top of the screen. Or swipe right or left with two fingers on your trackpad to show the next or previous page.
- Press and hold the Option (⌥) key, or click and hold any app until the apps jiggle.
- Click next to the app that you want to delete, then click Delete to confirm. The app is deleted immediately. Apps that don't show either didn't come from the App Store or are required by your Mac. To delete an app that didn't come from the App Store, use the Finder instead.
Deleting an app doesn't cancel any subscription you may have purchased with that app. Learn how to cancel subscriptions for apps that were downloaded from the App Store.
Jul 11, 2020 What Happens When You Remove a Dock Icon. The Dock doesn't actually hold an app or document. Instead, the Dock contains aliases, represented by an item's icon. These icons are shortcuts to the actual apps and documents, which may be located somewhere else within your Mac’s file system. As an example, most apps reside in the Applications folder.
Use the Finder to delete an app
- Locate the app in the Finder. Most apps are in your Applications folder, which you can open by clicking Applications in the sidebar of any Finder window. Or use Spotlight to find the app, then press and hold the Command (⌘) key while double-clicking the app in Spotlight.
- Drag the app to the Trash, or select the app and choose File > Move to Trash.
- If you're asked for a user name and password, enter the name and password of an administrator account on your Mac. This is probably the name and password you use to log in to your Mac.
- To delete the app, choose Finder > Empty Trash.
Learn more
To use an app again after deleting it, either reinstall it or restore it from a backup.
- How to Rearrange Menu Bar Icons in macOS Sierra. To move any menu bar icon, simply hold the “Command” key, then click and drag the icon. You can move any icon anywhere this way. This means you can move third party icons over to the right, into territory Apple previously held as sacred. So if you want to put itsycal beside the clock, you can.
- The menubar is the bar at the top of your Mac's screen. Here's how to move or delete the icons that appear on it. For built-in menubar icons, just hold down the Command key and then drag the.
- To reinstall apps that were installed as part of macOS, reinstall macOS. This applies to apps such as Safari, iTunes, Books, Messages, Mail, Calendar, Photos, and FaceTime.
- You can also redownload apps, music, movies, TV shows, and books that were installed from the App Store, iTunes Store, or Apple Books.
Learn how to delete apps on your iPhone, iPad, and iPod touch.
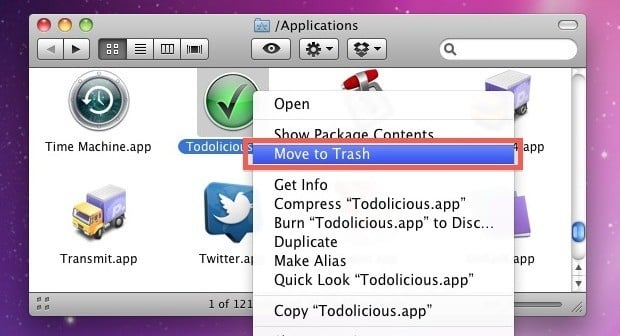
Learn what to do if the Dock contains an icon with a question mark.
Just like the macOS Dock, the macOS menu bar can get overpopulated. There’s 3rd party apps that allow you to hide them but with macOS Sierra there’s also a new-old feature that made it back to the OS that allows you to easily rearrange your menu icons.
All you have to do is hold down CMD and click and drag any icon to reposition it. Works with all the icons in your menu bar except the notification center toggle.
Remove Icon From Toolbar
If you want to remove icons from your menu bar, hold down CMD drag the icon off the menu bar ( just like you would remove an icon from your dock, but you hold CMD )
How To Remove App Icons From Menu Bar Mac Os
If you want to remove third party apps icons from your menu bar, this is usually done from within the app, in the Settings.