If you delete the Music app, you'll be unable to play audio content in its library using Apple apps or third-party apps on some car stereos or stereo receivers. If you try to delete the Watch app from an iPhone that’s paired with an Apple Watch, an alert asks you to unpair your Apple Watch before you can delete the app. In the Apple TV app on your Mac, click Library, then select the playlist in the sidebar and do any of the following: Change the playback order of items: Drag the items into the order you want. Remove an item: Select the item, then confirm your deletion in the dialog. I have Apple TV (4th) and I am unable to delete/uninstall apps. I have tried the press & wiggle & I get the option & click Delete & nothing ever happens. I am having difficulty with my PBS App & want to try & install a new one. But it won't let me uninstall that app or any other one.
Apple Original shows and movies from Apple TV+. Just the premium channels you want. Thousands of movies to buy or rent. Popular streaming services and cable TV providers. It’s personalized and expertly curated, so you’ll discover the best of what’s on. And it’s all in the Apple TV app. On all your screens. It’s the ultimate way to watch TV.
Apple TV+ streams critically acclaimed Apple Original shows and movies, only on the Apple TV app.
Learn moreWatch nowTake control of your channels. Now you can quickly and easily subscribe to just the channels you watch — like Showtime, Starz, CBS All Access, and Noggin. There are no new apps, accounts, or passwords needed for up to six family members, and you can even watch offline.
Buy. Rent. Watch. All inside the app. Welcome to the new home of thousands of movies, including all the latest blockbusters. Now you can buy, rent, and watch right inside the app — as well as watch everything you’ve previously purchased from iTunes.
Streaming services, streamlined. Easily discover all your favorite shows from streaming services including Disney+, HBO Max, Amazon Prime Video, Hulu, and more — all inside the app.
Raised by Wolves is available on the Apple TV app with an HBO Max subscription**Watch cable TV outside
the box. Enjoy all the top-rated prime-time TV shows, live sports, and news — from leading cable providers — on demand right in the Apple TV app.
Apple TV+ streams critically acclaimed Apple Original shows and movies, only on the Apple TV app.
Learn moreWatch nowTake control of your channels. Now you can quickly and easily subscribe to just the channels you watch — like Showtime, Starz, CBS All Access, and Noggin. There are no new apps, accounts, or passwords needed for up to six family members, and you can even watch offline.
Buy. Rent. Watch. All inside the app. Welcome to the new home of thousands of movies, including all the latest blockbusters. Now you can buy, rent, and watch right inside the app — as well as watch everything you’ve previously purchased from iTunes.
Streaming services, streamlined. Easily discover all your favorite shows from streaming services including Disney+, HBO Max, Amazon Prime Video, Hulu, and more — all inside the app.
Raised by Wolves is available on the Apple TV app with an HBO Max subscription**Watch cable TV outside
the box. Enjoy all the top-rated prime-time TV shows, live sports, and news — from leading cable providers — on demand right in the Apple TV app.
If you like: Billions
Edge-of-Your-Seat Thrillers
Personalization. Like you’ve never seen it. Discover more of what you love — including movie and show suggestions picked just for you, and dedicated selections based on everything you like to watch from all the different apps you use.
New & Noteworthy
COMEDY
Insecure
Issa and Molly’s friendship is tested in a season of hard truths and sharp comedy.
ANIMATION
Weathering With You
Boy meets girl—with amazing powers—in a sweet, poetic anime feature.
MUSICAL
Hamilton
There’s magic in the revolutionary musical’s original cast performance.
COMEDY
Insecure
Issa and Molly’s friendship is tested in a season of hard truths and sharp comedy.
ANIMATION
Weathering With You
Boy meets girl—with amazing powers—in a sweet, poetic anime feature.
Choose from the editors’ choices. Watch Now gives you the freedom to explore curated recommendations, handpicked by our editors, that guide you to the best of what’s on — across all your apps.
It’s game on. Being a fan
has never been easier, with wider and more in-depth coverage of your favorite teams. Browse by sport or league, and get live scores and notifications for close games.
A dedicated Kids section. For kids of all ages. You can easily find great shows selected just for children — categorized by character, topic, and even age — unless your kids find them first.
The Apple TV app is everywhere. The Apple TV app is already on your favorite Apple devices, as well as streaming platforms, popular smart TVs, and AirPlay‑enabled devices. Just open the app to start watching.
Update to the latest version of iOS to discover the new Apple TV app.
Apple TV Plus
Get 1 year of Apple TV+
free when you buy
an Apple TV 4K.**
Apple TV 4k
Cinematic in
every sense.
AirPlay
And just like that,
it’s on TV.
When you download some unwanted apps from Mac App Store by mistakes, or want to free up more storage on your Mac, it is very necessary for you to learn how to delete an app on Mac.
Although it's quite easy to uninstall apps on Mac, some new Mac users still don't know the detailed solution. Therefore, in this article, we list 4 best methods for you to uninstall program on Mac.
You can simply delete the unwanted apps in manually way, or download a professional software to get the job done. Keep reading to get what you need.
Part 1: How to Delete an App on Mac from Launchpad
The first way we want to recommend to you is using Launchpadto uninstall programyou don’t want from your Mac. The process is very similar to that of deleting an app on your iPhone or iPad. It can be said the easiest way for Mac users to get rid of an app which is downloaded from Mac App Store. In what follows is the detailed steps of how to delete an app on Mac.
Step 1: Choose Launchpad from Dock or by pressing your keyboard on your Mac.
Step 2: Long press on any app icon until you see all the icons begin to jingle, release it.
Step 3: Now you will see a little X on the right corner of all the apps you can remove to trash.
Click the X on the app icon, which you want to delete and then choose Delete option when you see the pop-up window asking whether to uninstall app on Mac or not.
Part 2: How to Delete Apps on Mac with Finder
You can also solve the problem of how to delete apps on Mac with Finder. It also is a very easy way you can simply get in what follows.
Step 1: Launch Finder on your Mac by clicking on it simply from Mac Dock. Then you can choose Application folder in Finder.
Step 2: Now you need to find the app icon you want to delete and then right click on it.
Step 3: You can see Move to Trash option in the list. Just click on the icon.
Step 4: You need to empty the app you remove to trash just now permanently by opening your trash and right clicking to choose Empty. Here you can get 6 solutions to empty Trash on Macsecurely and permanently.
Part 3: How to Uninstall Apps from MacBook Pro with Dock
Except deleting apps on Mac from Launchpad and Finder, you can also solve the problem of how to uninstall program from MacBook Pro with Dock. If you are interested in how to delete apps on MacBook Pro, you can follow the next easy steps.
Step 1: Find the app you want to remove on your Doc. Or you can open the Applications folder on your Dock and find it there.
Step 2: Now you need to click and hold the app icon you want to delete, and then drag this app icon to the Trash icon which is also in your Dock, and release it.
Step 3: If you want to delete this app permanently and completely, click the Trash to open it, and then find the app icon you removed right now. Choose it by right click and then click Empty.
If you want to remove app from iPad, you can check hereto get full tips.
Part 4: Professional Way to Uninstall Applications on Mac
Here we also want to recommend the most professional way for you to help you solve how to delete apps on Mac. The software introduced in this way is called Mac Cleaner. It is one of the most professional Mac management tool which you can use to remove junk files, unneeded folders, large or old files and monitor your Mac performance.
It really is a safe and efficient which you can clear all your unwanted files, including delete applications for your Mac in a quickly but professional way. What’s more, it is able to monitor your Mac performance in multiple aspects, such as disk utilization, battery status, memory performance as well as CPU usage. If you are interested in how to delete applications on Mac, you can read the next steps.
Step 1: Download Mac Cleaner
First of all, download Mac Cleaner on your computer and finish the installation by dragging the icon to Application.
Step 2: Launch Mac Cleaner
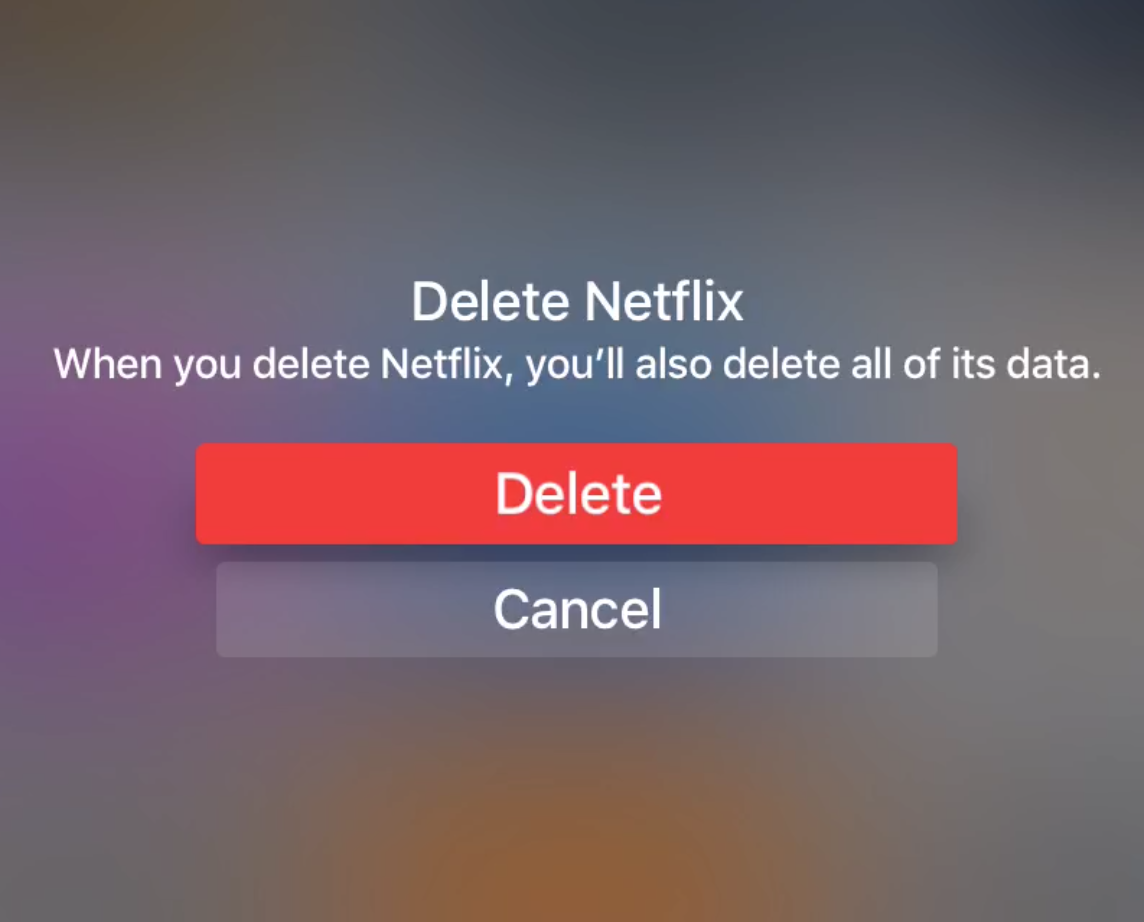

Now launch this software on your Mac after you install the program successfully. Then it will detect your Mac OS system status automatically. You can find the program as the following screenshot.
Step 3: Choose uninstall app
In the main interface, you can see the key features from the left side of the window. Then choose Uninstaller to delete applications on MacBook Pro. It will take some time to scan all your apps on Mac by this software.
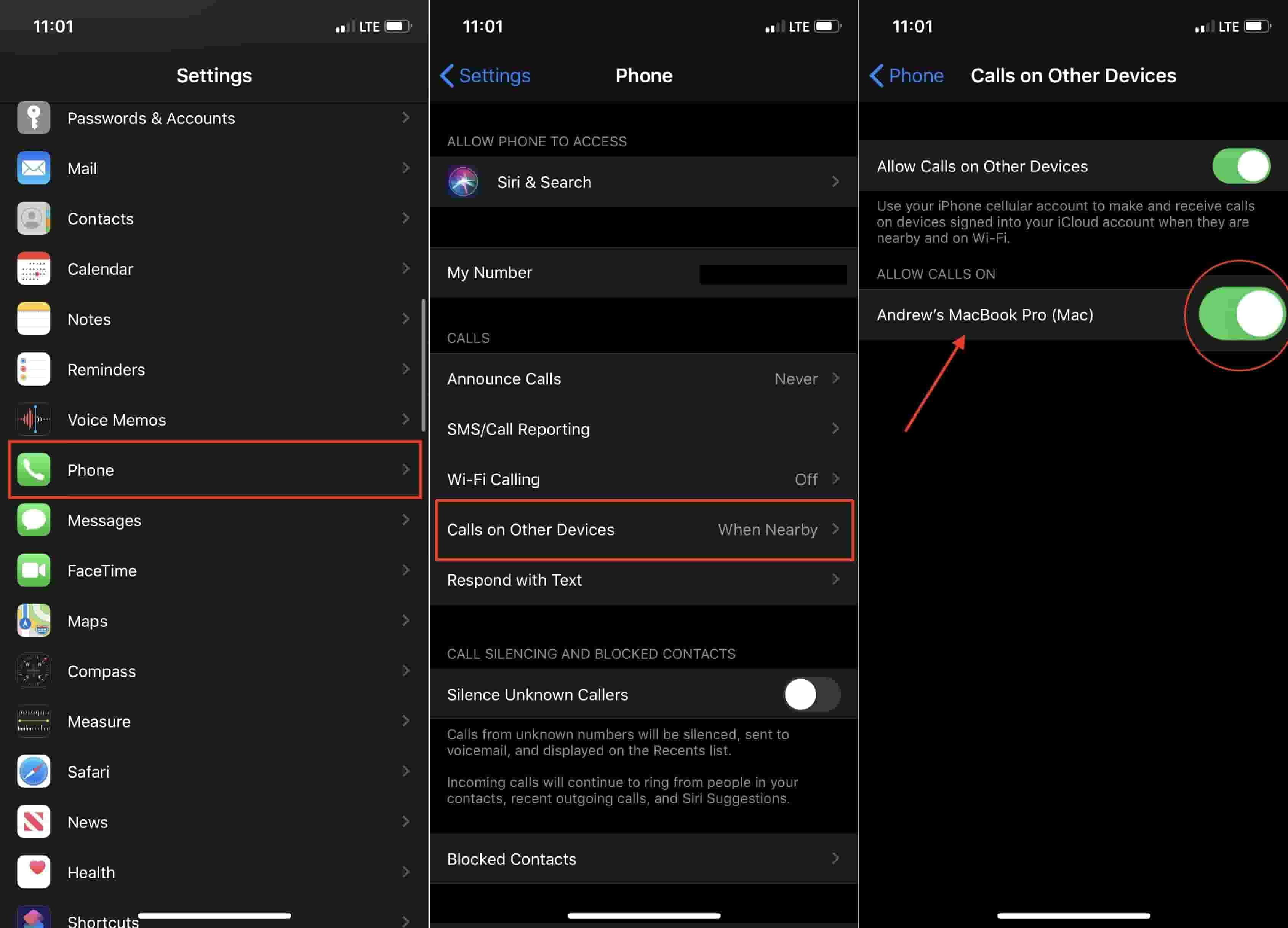
Step 4: Clean apps from Mac
After scanning, you can see all your apps downloaded on Mac. Find the software you want to delete and finish the process of how to remove apps from MacBook Pro. During this process, you can check and clean up various related files created by this app you want to remove. If you deleted some important files by mistake, you can check this post to recover deleted files on Mac.
Part 1: How to Delete an App on Mac from Launchpad
1. How do I remove an app from my Mac’s Dock?
Just place the cursor over the icon of the icon of the Dock item you wish to remove, and then right-click the icon. A pop-up menu will appear. Select the Options > Remove from Dock item from the pop-up Dock menu.
2. How do I hide all icons on my Mac desktop?
Click on its icon in the menu bar and select “Hide Desktop Icons.” It will immediately hide all the icons available on your desktop.
How To Download Apps To Apple Tv
3. Can I delete default apps on Mac?
It is prohibited to delete standard applications in a regular way. That’s because the removal of built-in applications may damage the viability of the system.
Conclusion
Mac Pro Delete An App
In this article, we introduce 4 best methods for you to solve how to delete an app on Mac. When you need to delete unwanted apps from Mac, you can choose one of the methods as you want to do such a job. If you think this article is helpful, just share it with your friends. Hope you can enjoy the information. Of course, you can also share more comments in the article if you have any other query about the methods to delete an app on your Mac.