- Full Contact App Mac Download
- App For Contacts On Iphone
- Free Mac Apps Downloads
- Full Contact App Mac Os
Part 3: Transfer contacts from iPhone to PC/Mac using iCloud If you are looking for an alternative method to learn how to copy contacts from iPhone to PC, then you can take the assistance of iCloud. You can sync your contacts with iCloud and later export the vCard to your system. It does the work of translating Windows commands into Mac commands so that you can run Windows software as if it were designed native to Mac. CrossOver works with all kinds of software - productivity software, utility programs, and games - all with one application.
Gather contacts from all your accounts
If you keep contacts in other internet accounts—such as iCloud, Google, or Yahoo—you can access all of them in Contacts.
Create groups automatically
Full Contact App Mac Download

Create a Smart Group by identifying something that some of your contacts have in common. For example, you could create a Smart Group called Book Club that includes any contact with “book” in the Note field of their card.
App For Contacts On Iphone
Show it on a map
Want to see where one of your contacts lives? You can open a map right from the Contacts app.
To explore the Contacts User Guide, click Table of Contents at the top of the page, or enter a word or phrase in the search field.
Native Mac apps built with Mac Catalyst can share code with your iPad apps, and you can add more features just for Mac. In macOS Big Sur, you can create even more powerful versions of your apps and take advantage of every pixel on the screen by running them at native Mac resolution. Apps built with Mac Catalyst can now be fully controlled using just the keyboard, access more iOS frameworks, and take advantage of the all-new look of macOS Big Sur. There’s never been a better time to turn your iPad app into a powerful Mac app.
Designed for macOS Big Sur.
When an app built with Mac Catalyst runs on macOS Big Sur, it automatically adopts the new design. The new Maps and Messages apps were built with the latest version of Mac Catalyst.
Get a head start on your native Mac app.
Your iPad app can be made into an excellent Mac app. Now’s the perfect time to bring your app to life on Mac. The latest version of Xcode 12 is all you need. Begin by selecting the “Mac” checkbox in the project settings of your existing iPad app to create a native Mac app that you can enhance further. Your Mac and iPad apps share the same project and source code, making it easy to make changes in one place.
Optimize your interface for Mac.
Your newly created Mac app runs natively, utilizing the same frameworks, resources, and runtime environment as apps built just for Mac. Fundamental Mac desktop and windowing features are added, and touch controls are adapted to the keyboard and mouse. By default, your app will scale to match the iPad’s resolution. On macOS Big Sur, you can choose “Optimize interface for Mac” to use the Mac idiom, running your app using the native resolution on Mac. This gives you full control of every pixel on the screen and allows your app to adopt more controls specific to Mac, such as pull-down menus and checkboxes.
Even more powerful.
The new APIs and behaviors in macOS Big Sur let you create even more powerful Mac apps. Apps can now be fully controlled using just the keyboard. You can create out-of-window and detachable popovers, control window tabbing using new window APIs, and make it easier for users to select photos in your app by using the updated Photos picker. iOS Photos editing extensions can now be built to run on Mac. And your app is even easier to manage when it’s running in the background with improved app lifecycle APIs.
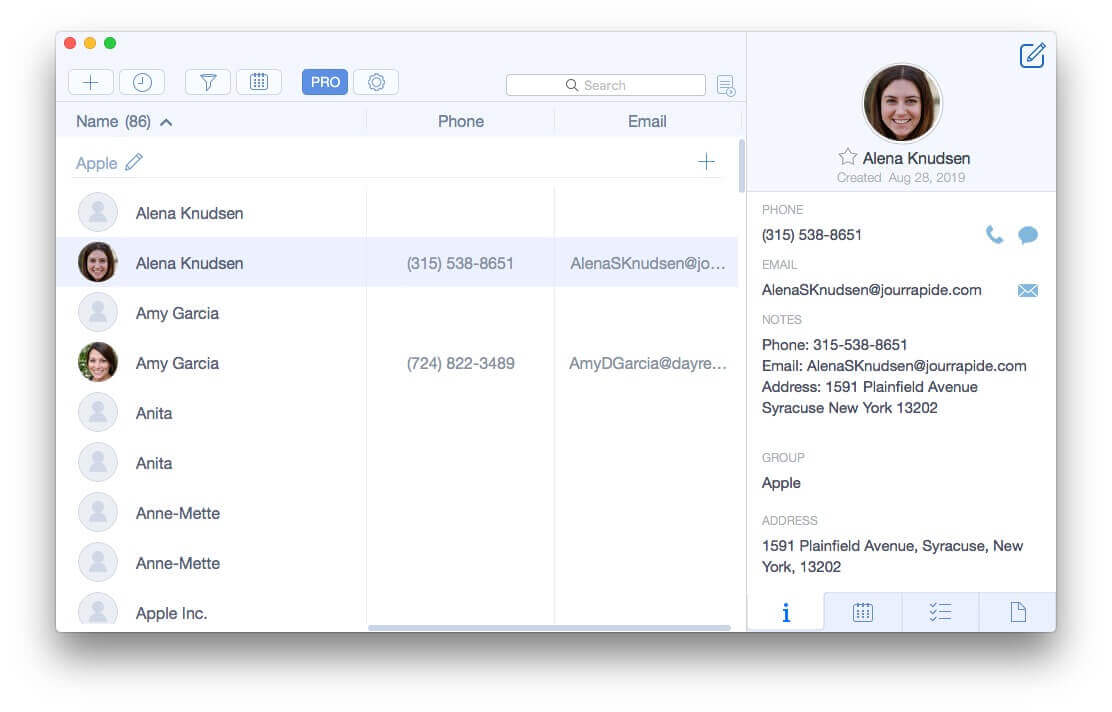
New and updated frameworks.
Mac Catalyst adds support for new and updated frameworks to extend what your apps can do on Mac. HomeKit support means home automation apps can run alongside the Home app on Mac. The addition of the ClassKit framework lets Mac apps track assignments and share progress with teachers and students. Plus, there are updates to many existing frameworks, including Accounts, Contacts, Core Audio, GameKit, MediaPlayer, PassKit, and StoreKit.
Free Mac Apps Downloads
Tools and resources.

Full Contact App Mac Os
Download Xcode 12 and use these resources to build native Mac apps with Mac Catalyst.