- Make sure that your Mac is updated to macOS Mojave or later. Open the Home app. In the menu bar, choose Edit Edit Home. Click Software Update. Click Install Updates Automatically to turn automatic updates on or off. If there's a new update, click Install. This will install the update on all of your HomePod speakers you have set up in your home.
- To upgrade your apps, launch the Mac App Store on your Mac. Click on the Updates option at the top to access the update panel. If an update is available for your apps, you’ll find an Update button next to them. Click on the button and the apps will be upgraded to their newer versions. Get The Latest Version From The Official Website.
For the new macOS Catalina update, Apple is ditching certain low-powered versions of apps, know as '32-bit' apps, which don't take full advantage of a Mac computer's power. How to manually update apps on your Mac Open the App Store. In the sidebar, click Updates. Click Update next to an app to update only that app, or click Update All. Here’s how: Click the Apple logo in the top left corner of the screen. Select “App Store” from the drop-down menu (If you have updates waiting, that menu will show you how many). You can also open the App Store from the Dock and click the Updates tab to see which of your applications are out of.
Automatic Mac App updates can be useful. These will automatically run in the background and save you a little time, keeping apps fully up-to-date. But not everyone wants this feature. It can be better to know exactly what you are downloading, even if you’ve been using the same app for a while.
In this article, we look at the ways you can prevent automatic app updates on a Mac. There are a few ways you can do this, and apps that can make it quicker and easier to ensure you’ve only got the apps you need running on your Mac.
#1: Change update preferences (macOS Mojave 10.14 and newer)
- Go to the Apple menu
- Click on App Store
- Now click on Preferences
- In this, is a box for Automatic Updates (if checked by default, uncheck the box to disable automatic updates)
In the future, when an app you've downloaded through the Mac App Store has an update coming through, you will be alerted, but it can’t download until you manually confirm it.
Depending on the macOS or older version, Mac OS X that you are running, there are other ways to disable automatic updates. For these, we've covered Mac OS X High Sierra, Sierra, El Capitan, Yosemite, Mavericks in the tip below — as they follow the same process — and older operating systems in another tip further down the article.
#2: Disable automatic updates (For: Mac OS X High Sierra, Sierra, El Capitan, Yosemite, Mavericks)
With older operating systems — Mac OS X High Sierra, Sierra, El Capitan, Yosemite, Mavericks — the process is slightly different from the one listed above for stopping auto app updates.
- Go to the Apple menu
- Click on App Store
- Now click on Preferences
- Uncheck ALL of the following boxes to prevent automatic updates:
- Automatically check for updates
- Download newly available updates in the background
- Install app updates
However, leave the following box enabled (as this is crucial for security): Install system data files and security updates.
#3: Delete Google Automatic updaters and other background agents
With some apps, they update and even work in the background without you being aware.
These are known as background apps, or and with some they have launch agents that activate whenever a Mac is switched on. All of this potentially uses processing power, such as CPU, and even internet bandwidth. Apps shouldn't be working unless you need them and remember agreeing to open them.
Osx Unable To Check For Updates
Here is how to prevent this from happening:
- Download CleanMyMac X (for free, here).
- Click on the Optimization module.
- There is a Launch Agents tool within this.
- Use it to disable automatic updates, notifications and even disable Google Automatic updaters and other background apps and launch agents.
#4: For third-party apps, you can also disable updates within individual app settings
Not everyone downloads apps on a Mac from the Mac App Store.
In many cases, people get them straight from a developers website, or third-party subscription service.
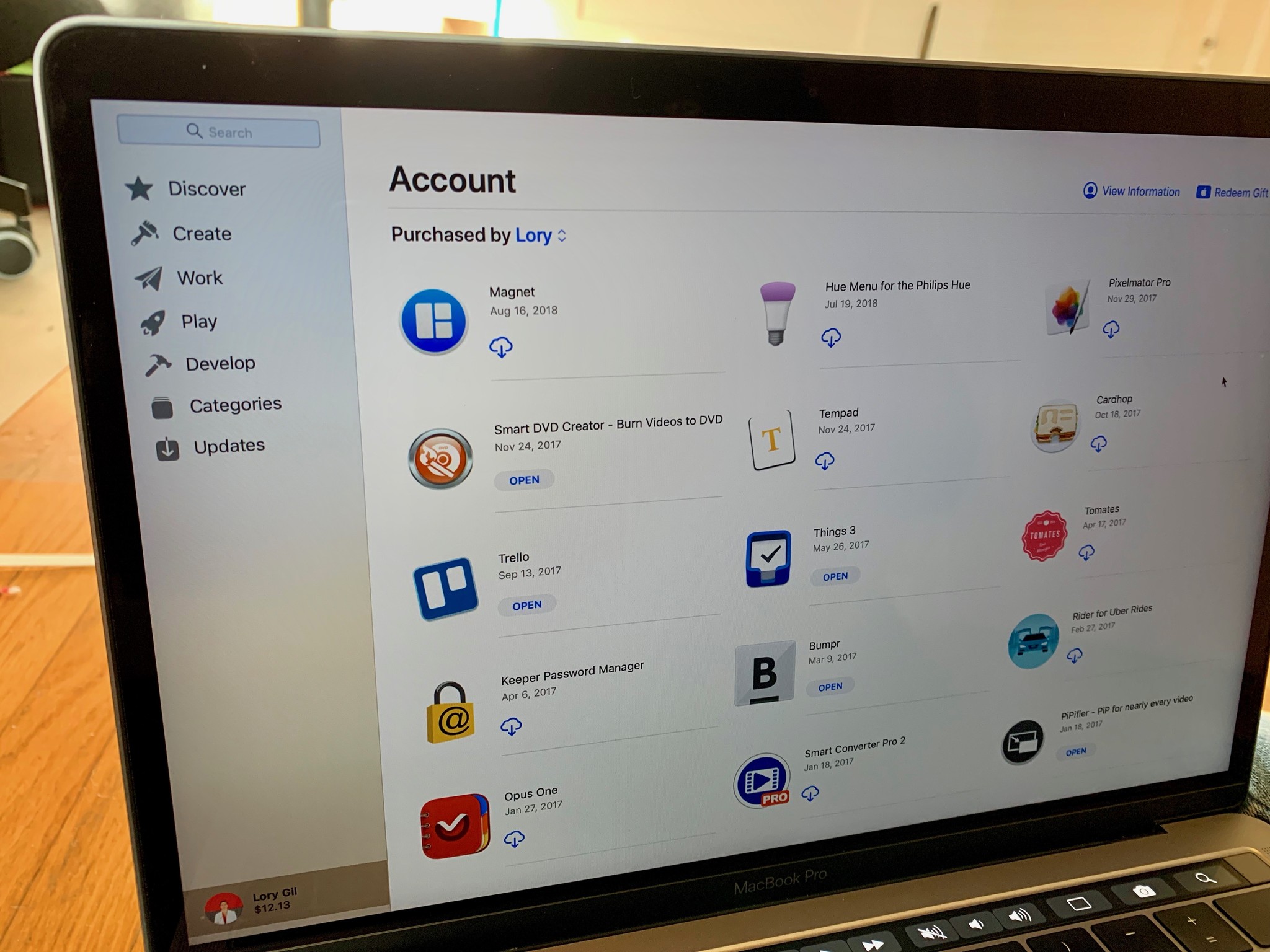
With these, you need to go into the individual apps, where you should have the option to ensure they automatically update, or to switch this setting off. With these apps, they will be configured to adhere to macOS standards, so these options should come as a normal feature, ensuring they're easy to update, or not, according to what people prefer.
Before we continue, here is a cool Apple fact for you: Have you ever noticed the date shown on created and modified timestamps that have failed to download, or you cancelled or paused during a download?
Take a look. Instead of showing whichever date the download stopped, they show 24 January 1984 — the day Apple founder, Steve Jobs, unveiled the first Apple Macintosh computer to the world.
#5: Another way to keep your software updated
As mentioned above, CleanMyMac X is a great way to prevent automatic updates and remove unwanted background apps. It can also be used in a reverse way — for updating all your applications.
The free version of CleanMyMac X (download it here) comes with an Updater feature to keep all of your updates in one place — whether or not you got them from the Mac App Store. It’s especially handy for 32-bit apps that will no longer work on the 2019 macOS Catalina. But if there are newer, 64-bit versions of these apps already available, the Updater in CleanMyMac X will suggest to automatically update your Mac.
It is also useful for keeping your Mac free from viruses and other problems that can cause a Mac to slow down. Get your Mac running as good as new, and make sure you’re only downloading the apps you definitely need.
If there’s one thing in the technology world that never changes, it’s that everything changes. My shiny new device gets covered in greasy fingerprints, my charging cable frays, and my pristine new headphones tangle into an impossible white knot.
I’ve noticed that a similar thing happens inside my computer, too. What started out as a great app starts to run slow, or starts asking me for my password every time I try to open it, or stops responding and gives me the candy-colored pinwheel treatment.
And that’s just the stuff I can see. The older apps get, the more vulnerable they are to security issues and the more likely they are to be incompatible with newer software. Really, it’s a hassle I don’t need.
The key to avoiding frustration and lost productivity for me has been to keep my applications as up-to-date as possible. Sometimes, though, this is easier said than done. Out of the box, my Mac doesn’t have a great way to update apps from third-party developers. And it’s not like I can do my job with just standard apps in the Dock.
Some of these updates are more straightforward than others, which is why a one-stop tool like CleanMyMac X has been a lifesaver for me. Below, I’ll walk you through how to update different kinds of apps on your Mac, and recommend some easy fixes to frustrating problems.
How to update apps on Macbook
The most straightforward way to update apps on your Mac is to use the Mac App Store. This feature collects updates to any app you’ve downloaded, as well as your Mac OS operating system.
When you open the update tab, you’ll always see the most recent available versions of your applications, so there’s no need to compare. Plus, the App Store’s updater makes it a snap to download and install all the updates you need at once.
Here’s how:
- Click the Apple logo in the top left corner of the screen.
- Select “App Store” from the drop-down menu (If you have updates waiting, that menu will show you how many).
- You can also open the App Store from the Dock and click the Updates tab to see which of your applications are out of date.
- Click the Update button beside each app to start downloading and installing the update, or hit Update All to do them all at once.
You can have the App Store remind you when it’s time to update your OS. In System Preferences, click Software Update and check the box that says “Automatically Keep My Mac Up To Date.” The app will prompt you with a pop-up alert the next time there’s an update ready to install.
Mac AppStore not updating applications? Here’s what to do
Unfortunately, the App Store method only works for software distributed by Apple and other developers through that store. That means that if you want to update any application that you downloaded from another source, you’ll need to find another method.
Some popular third-party apps like Spotify have their own update prompts that appear when new versions are available. Some even have background installers that can auto-update, leaving you one less thing to worry about.
Here’s an example of how to update a third-party app popular with Mac users, Google Chrome:
- Click the Chrome drop-down menu in the top left corner.
- Select “About Google Chrome”.
- Chrome will scan for new versions and let you know if you’re running the most up to date version.
- If your version is out of date, click the update button.
Some smaller third party applications might not have a built-in update check. You’ll have to visit the developer’s website periodically to check for new versions. Or, you can install an RSS tracker to monitor the developer’s website for updates, which should make the whole process easier.
Updates don’t always make your life easier. For example, the new Mac operating system Catalina no longer supports 32-bit applications. Many Mac users are finding that older apps don’t work after they install the new OS. If you’re worried about having to choose between apps you rely on and a new OS, it’s better to go without the update for now.

How to update apps on Macbook with CleanMyMac X
If all of the above sounds like a bit of a hassle, you’re right (I’ve tried it). Trying to keep everything up to date ended up sapping my productivity. That’s when I decided to try CleanMyMac X. I was already using this powerful tool to cleaning junk off my hard drive and protecting my Mac from malware, but I decided to give the Updater tool a try.
Right off the bat, Updater felt different. It had the same smooth Mac-style interface as the app store, but it showed updates for all the apps I had installed. It also imported developer notes and preview screenshots from the App Store and from other sources so I could see exactly what was going to change.
Having it all in one convenient place saved me a lot of time–I can see myself adding an update check to my normal work routine easily.
Here’s how it works:
- Open CleanMyMac X — download a free version here.
- Select the Updater feature from the left-hand panel.
- Check the boxes next to the apps you want to update, or click “Select All.”
- Click the large “Update” button.
How To Update Os On A Mac
That’s all it takes! I already rely on CleanMyMac X to handle other tasks, and now I can add app updates to the list.
Can't Update Apps On Mac
Recent changes to the Mac operating system mean that software not distributed through the App Store must pass Apple’s notarization process before it will run on macOS Catalina. CleanMyMac X is already notarized by Apple and will work with Catalina, so it’s a great tool for getting your other apps up to date.