© POJCHEEWIN YAPRASERT PHOTOGRAPHY/Getty Images You can add your Gmail account to your Outlook account to view all your emails in one place. POJCHEEWIN YAPRASERT PHOTOGRAPHY/Getty Images
- Microsoft Outlook For Mac
- How To Update Microsoft Outlook App On Mac Shortcut
- Microsoft Outlook For Mac Update
Microsoft releases frequent updates to its various Office applications, including Outlook. By default, these updates are installed automatically, so you don't need to worry about doing it manually.
- Microsoft Outlook allows you to add other email accounts, such as Gmail, to your account so that you can use Outlook as your primary email client.
- You can add your Gmail account to Outlook using both a PC and a Mac, but the process is slightly different between the two.
If you have a Gmail account, but prefer to use the Microsoft Outlook interface for your email communications, you're in luck.
Outlook allows you to add your Gmail account to your Outlook account so that you can access both simultaneously within Outlook.
Here's how to connect your Gmail account to Outlook on either a PC or a Mac.
- Update Outlook on Mac: Open Microsoft Word, Excel, or another Microsoft Office application, and then click Help Check for Updates. AutoUpdate will check for updates. And click Update if there are updates available. If you downloaded Outlook from the Mac App Store, then open the App Store app to update it. Updating Outlook will also fix if you.
- How to Refresh Outlook App on Smartphone. In Outlook app, there is a special refresh button available at the bottom of the app which allows you to refresh your emails. However, if it doesn’t help, click the 3 dots button on the bottom-right corner and from the opened screen, tap “Reset Data: option.
Check out the products mentioned in this article:
Apple Macbook Pro (From $1,299.00 at Apple)
Acer Chromebook 15 (From $179.99 at Walmart)
How to add Gmail to Outlook on a PC
1. With your Outlook inbox open, click on the 'File' tab in the upper left corner of the screen.
© Chrissy Montelli/Business Insider Select 'File' in the upper left corner. Chrissy Montelli/Business Insider2. Click on 'Add account.'
© Chrissy Montelli/Business Insider Select 'Add Account' in the upper left of the screen. Chrissy Montelli/Business Insider3. Type the Gmail address you want to add to your Outlook account, then click 'Connect.'
© Chrissy Montelli/Business Insider Type in your Gmail address and click 'Connect.' Chrissy Montelli/Business InsiderMicrosoft Outlook For Mac
It might take a few minutes to fully load.
© Chrissy Montelli/Business Insider Wait while Outlook loads your new account. Chrissy Montelli/Business Insider4. The next steps involve signing into your Gmail account. Type in your Gmail address again and click 'Next.'
© Chrissy Montelli/Business Insider Type your Gmail address again and hit 'Next.' Chrissy Montelli/Business Insider5. Type in your password and click 'Sign in.'
© Chrissy Montelli/Business Insider Type your password to finish signing in. Chrissy Montelli/Business Insider6. Click 'Allow.'
© Chrissy Montelli/Business Insider Click 'Allow' to let Outlook access your Gmail account. Chrissy Montelli/Business Insider7. If the process was completed successfully, you should see a window confirming that your account has been added. Click 'Done' to finalize the changes.
© Chrissy Montelli/Business Insider Your Gmail account has now been added and will appear on the left bar. Click 'Done.' Chrissy Montelli/Business InsiderHow to add Gmail to Outlook on a Mac
1. Open Outlook, click on 'Preferences,' then click on 'Accounts.'
2. Click on the plus sign icon ('+') and then click 'New Account.'
3. Type in your Gmail address and password as though you are signing into Gmail, and click 'Add Account' when you are finished.
4. Click 'Continue,' then 'Sign in to Google.'

5. Click on your Gmail account, type in your password, and then click 'Next.'
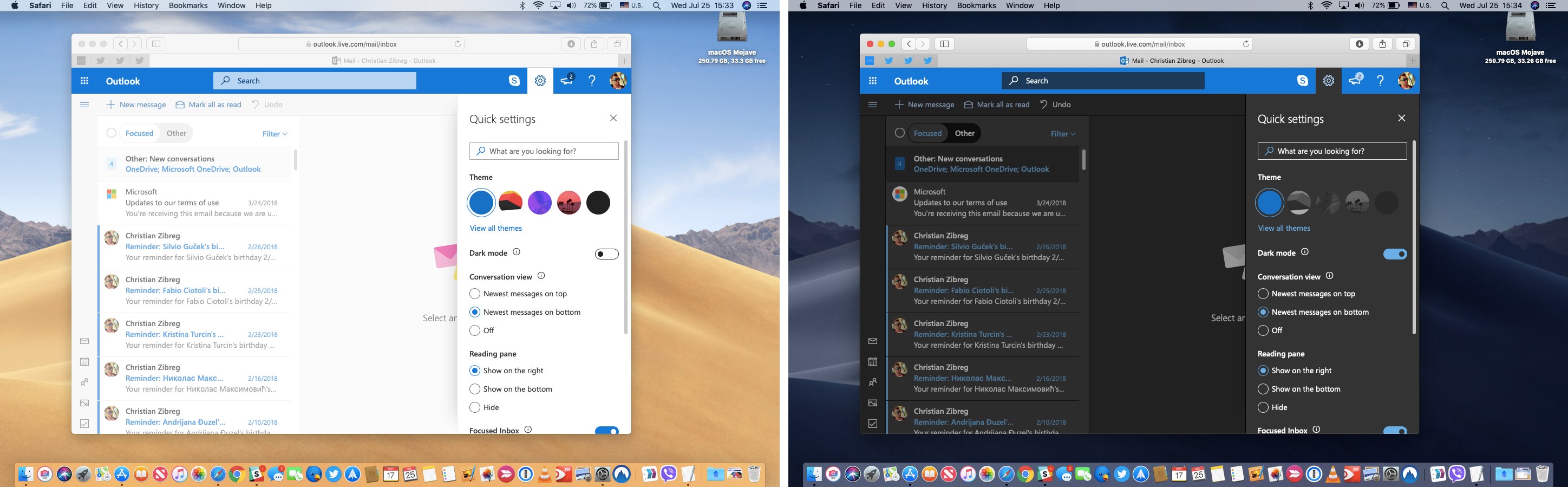
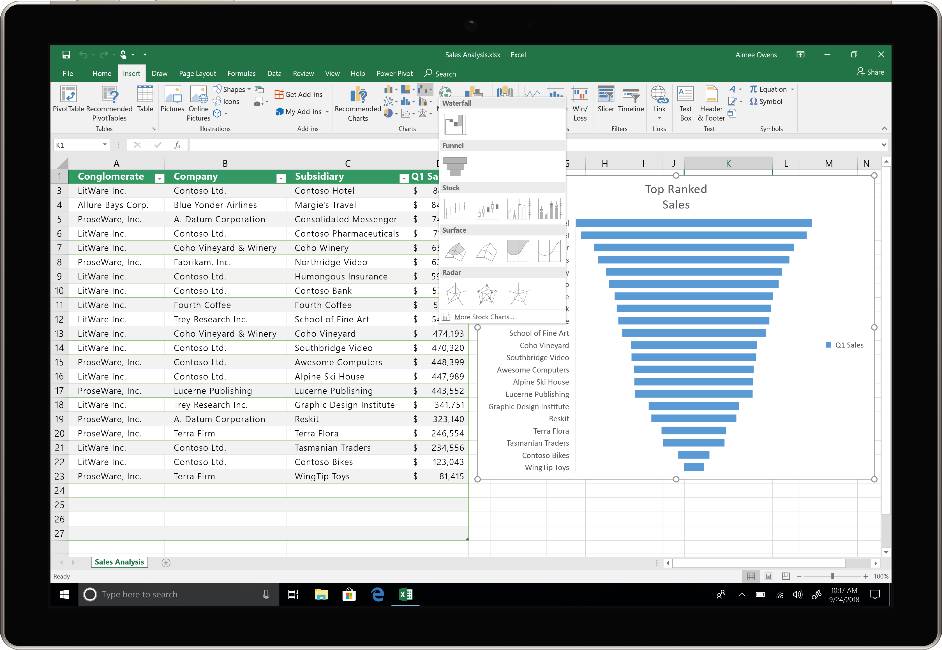
6. Click 'Allow,' then 'Open Microsoft Outlook.'
7. Click 'Done' when you are finished and your Gmail emails should now appear in Outlook.
How To Update Microsoft Outlook App On Mac Shortcut
Related coverage from Tech Reference:
Microsoft Outlook For Mac Update
Exact same thing happened to me and I was freaking out but I figured it out (although I'm not sure if it will work for you, but doesn't hurt to try!). I selected an email from my inbox and clicked on the 'Move' button on the ribbon, then chose 'Other folder...', then I typed in one of the folder names that I could remember, found it in the list, and selected it. The email was moved to that folder, and all my other (previously created) folders then showed up in their respective inboxes. I'm not sure why it worked or how, but it did for me. Try it and let everyone else know if it works for you!