Easily store private videos in Video Vault. The app takes advantage of the latest technologies to provide a both convenient. $2.99 Jan-Niklas Freundt Mac OS X 10.7/10.8 Version 1.10. Top-Rated iOS Vault — Lock Photos Photo Secret Vault. App icon is labeled Disk. Can set up decoy. Apps for mac.
- Mac Book Choose Which Apps Open On Startup Software
- Apps Loading On Startup
- Mac Remove Startup App
- Macbook Startup Program
- Macbook Pro Startup Problems
Type in your log-in password, press and hold the Shift key before hitting enter. Release the shift key once you see the Dock. The startup apps will not load this time, though they will behave normally otherwise. Delay Startup Apps on Mac Startup. A very simple and basic app dubbed as Delay Start lends you an exciting way to manage startup apps. Here’s how you can add and remove startup items on your MacBook Pro: Add a Startup Item Get to the Users & Groups window Click the Apple logo from the top-left corner, go to System Preferences, and click Users & Groups. This opens the Users & Groups window. From here you can add or remove new users or groups, change password for the users. On the next screen, click on the current user account option in the side-bar menu and then click on the Login Items Tab (See image below). Next, click on the + button to add an application to the list of startup apps (See image above). On the next screen select the application that you would like to Launch at Startup and then click on the Add button, located in the bottom right corner.
When you launch, say, a word-processing document, you don’t want a movie-making application to try to open it. Mac OS X Snow Leopard links different file types with different applications, but it doesn’t always get it exactly right. If you try to open a file and the wrong application opens, follow these steps to choose another application to pair with the selected file:
1Click the Action button on the Finder toolbar and click Get Info.
Info dialog for the item appears.
2Click the triangle next to Open With.
The Open With section expands.
The mac app store. In the Mac App Store, make sure you are logged into the store using the Apple ID you routinely use for purchases by selecting Store. If it shows your Apple ID in Show My Account, then you’re set.
3Click the pop-up menu button.
Mac OS X displays the applications that it feels are best suited to open this type of document.
4Select an application.
To go completely hog-wild and choose a different application, select Other from the pop-up menu. Mac OS X opens a Choose Other Application dialog, where you can navigate to and select the application you want. (If the application isn’t recognized as recommended, click the Enable pop-up menu and choose All Applications.) After you highlight the application, click Add.
5(Optional) To update all the documents of the same type to launch the application that you chose, click the Change All button.
Mac OS X displays a confirmation dialog asking whether you’re sure about making this drastic change. Click Continue to update the other files of the same type or click Cancel to return to the Info dialog.
When you close the Info dialog your changes are saved.
How to change or add Startup programs on Mac – MacOS Sierra
Mac Book Choose Which Apps Open On Startup Software
How to change or add Startup programs on Mac – MacOS Sierra: Startup programs running on your Mac (in this case, operating on MacOS High Sierra), give you an opportunity to initialize needed programs each time you boot the MacBook Pro. The login items consist of documents, applications, shared volumes and others.
The advantage of Mac startup programs gives the chance to launch the preferred application/applications that you use commonly when you start your Mac. As an example, you can begin Messages and Safari each time you boot the system. You can allow the Mac operating system to perform the startup of these programs rather than manually launching after the Mac starts.
Make sure that you are limiting or activating only the critical Mac startup programs, as initializing consumes excessive processing power and memory. It reduces the performance at times! Nonetheless, you can continue to change startup programs according to the requirement and performance of the system.
The steps discussed below will give you in-depth information about adding or removing Mac startup applications.
How to add a startup program?
The steps discussed below will give you information about how you can add and manage startup programs Mac.
1. System preferences
Use the System Preferences option to add a single user or a group. Click the logo of the Apple located at the top left corner of the screen to select System Preferences. From the menu, choose Users & Groups option. Once the new window opens, you can continue to add users or groups, alter passwords, and change profile pictures.
2. Login Items
In the new window, you can select the user or users for which you wish to add the login items. Select the Login Items tab from the right pane of the window. Clicking the tab will display the browser sheet containing the programs that start along with the system startup.
3. Adding the startup items
From the login items window, press the (+) sign located at the bottom for the screen to open the Finder sheet. You can navigate across the list to add the item/application. For instance, choose Safari, and press the Add button. The action will add Safari to the login item list for the selected user. From here, each time you boot the MacBook and log in using that particular user, the application launches automatically.
Using drag and drop method to add startup items
In certain situations, it becomes difficult to add using the Finder sheet, such as shared volumes, servers, and additional computer resources. In such cases, the drag and drop feature comes to the aid. As the login items list supports the function, you can quickly drag and drop the feature/item/resource that you want to start automatically the next time you boot your Mac. After completion of adding to the list, ensure to close the System Preferences window.
Using dock menu to add startup items
If you are noticing that the programs that you wish to add to the startup items are initializing automatically at the start of the system from the Dock, you
can use the same to add additional programs or applications without opening the System Preferences feature.
Right-click on the Dock icon to open the Options menu. Choose Start at Login from the list. You can then begin adding applications that you like to add during the startup of your Mac.
How to hide startup items?
After adding the applications to the startup items list, you can notice a checkbox termed as Hide. When you select the box for a particular application, the startup allows the program to start during the boot but does not display a window associated with the app.
The feature is helpful if you do not want to view Mac startup programs windows as soon as the system boots. For example, you can allow the Activity app to start during the booting of the Sierra OS on the Mac. But, you can choose not to see the window by tick marking the Hide checkbox against the app in the startup items list. If you need additional information represented by the application, you can use the app’s icon from the Dock.
How to remove an application or item from startup item list?
Too many startup apps Mac leads to a decrease in the performance of the MacBook. A better way is to remove them from starting when the system boots. You can do this to enhance the performance of the system and only focus on essential applications that you wish to start when you power on the Mac.
The startup item gives you complete control to manage startup programs Mac. You can either add programs or remove those that are not necessary. The following steps help you in removing unwanted items from the list.
1. Login items page
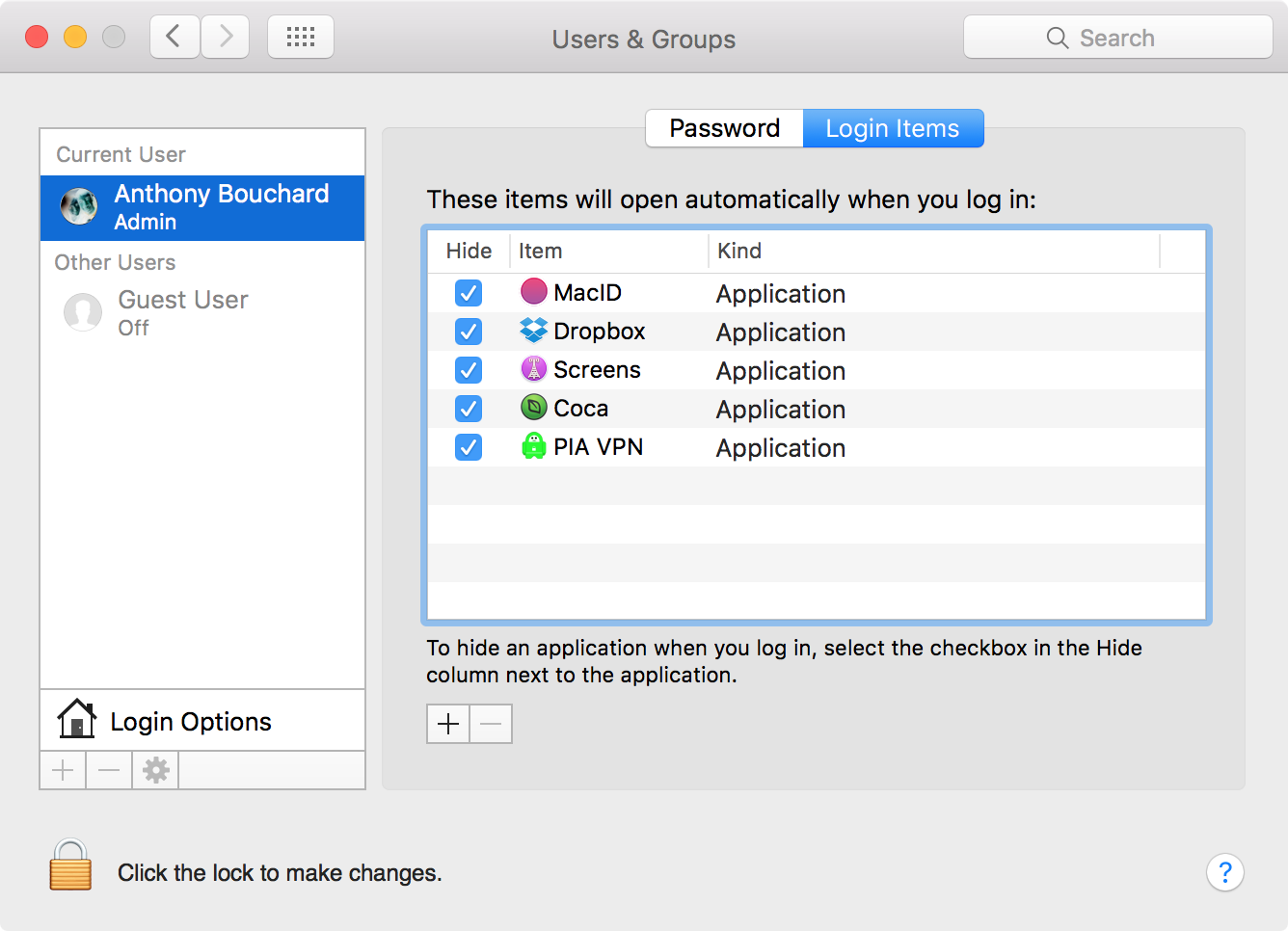
Apps Loading On Startup
You have to head back to the login items tab that you can access under the Users & Groups tab from the System Preferences feature. From the left pane, select the user for which you wish to remove the items.
2. Removing a startup application or item
After selecting the user, you will notice the startup items to the right in the browser sheet. You can now select an application or an item that you want to remove from the sheet. For instance, you can choose to remove Safari from starting at the start of your Mac. Select Safari application from the sheet and click the (-) sign button at the bottom of the sheet. It will remove the application or the item from the list. Mac will no longer start the app each time you boot the system.
Windows 10 App Remove is freeware app that let you completely remove the default or pre-installed app bundled with Windows 10. This little tool actually run the PowerShell command necessary to uninstall default apps from Windows 10 just from a neat little GUI. You can even remove the Windows Store using this tool if you want to. Thank you Apple for this possibility to delete pre-installed apps (H hate using two calendars, two maps, two email clients I just hate that!) Sorry for this post, but I'm very hyped about my new and first iPhone now. And I'm so happy, I can stay with my PC eco-system (maps, mail, calendar, notes, to-do client) even with an iPhone. I need to remove one of the pre-installed applications (Safari in my case) from a macOS Sierra system. Yet simply deleting the app, installing 3rd party 'cleaning' software or any attempts to delete it via the terminal remain unsuccessful. Mac app to delete apps. To completely remove apps from Mac manually, you need to find all of the associated files that come along with the apps. So this means not just dragging the app icon to the Trash bin, but to search and find the depths of the system app files on your Mac and get them all out of your disk. Although you can remove almost all of the preinstalled apps, some mandatory apps like Cortana, Edge browser, Camera, Photos, Contact support, Feedback, etc. Cannot be removed. The Simple Method Before moving onto the Powershell, it’s worth remembering that a lot of Windows 10 apps can be removed the same way you’d remove any other app.
Mac Remove Startup App
Conclusion
Startup items give you flexibility and the freedom to choose what programs you want to start automatically. While it makes your workflow easy, it can take a toll on the performance of the system. Therefore, make certain that you are utilizing the startup items according to your need without hampering the
Macbook Startup Program
Video tutorial on how to change or add Startup programs on Mac – MacOS Sierra
Macbook Pro Startup Problems
Read More: How To Take A Screenshot On A Mac OS X And macOS