How to Do a Disk Cleanup for a Mac. Apple's line of Mac computers are known for being fast and user-friendly, which makes it easy to stock your Mac full of photos, music, videos, documents and random files. While Macs don't have a reputation for crashing, they do have a reputation for getting sluggish when. Features of Disk CleanUp Pro (Best Mac Clean Up App) Disk Cleaning: This app is known as one of the fastest disk cleaning app on the App Store. Disk CleanUp Pro features multiple options to recover drive space on your Mac. With the installation of this app, you will be able to free up gigabytes of Free Disk space on mac. Utilities: The app lets.
- Mac Disk Clean App Windows 10
- Clean Up Mac Disk Space
- Mac Disk Cleanup
- Mac Disk Cleanup Other
- Mac Disk Cleanup Utility
- Mac Disk Cleanup Tool
If you manually try to keep your Mac tidy and clean, you’ll be wasting endless hours deleting files, folders, images, and videos. Plus there are countless places where junk accumulates on a hard drive, and those places will be very difficult to find the manual way.
Once you have successfully installed Disk Drill, launch the app to get started with freeing up disk space on your OS X drive. Choose 'Clean Up' mode in the main window, choose a drive to visualize and click 'Scan'. Best Mac Cleaner Apps. Best Mac Cleaner is a website dedicated to help users make better decisions when it comes to choosing a Mac cleaner app for their Mac machine and optimizing their Mac system. Mac machines, just like any computer systems are prone to eventual slowdowns, crashes, declining response speed, and hence, its overall system proficiency. Mac Cleaner Scan and delete junk files including cache data and logs, email attachments, unwanted iTunes backup and app localization. Delete large and old documents and selectively remove worthless files from Mac. Clean duplicated files or folders on Mac. Monitor Mac system in disk utilization, battery status, memory performance and CPU usage.
But luckily, there are better ways: Enter Mac cleaners!
A Mac cleaner saves you from all this tedious cleaning. And today, millions of users benefit from affordable cleaning software to save valuable time.
And did you know most Mac users can have up to 62 GB of junk on their devices? That’s definitely an alarming figure. And this might be one of the reasons why your Mac does not run at its peak.
Now, let’s check out some of the best Mac cleaner apps on the market. Starting with the best one:
Best Mac Cleaner Software in 2020: CleanMyMac X
CleanMyMac X grabs the winning spot with its multi-faceted features and intuitive dashboard. Not surprisingly, since the developers knows the ins and outs of how a Mac works, and how it can be cleaned most effectively.
First, let me say I loved the one-button cleaning system, which mechanically cleans selected parts of my Mac. In addition to meticulous cleaning operations, CleanMyMac X also offers valuable monitoring and maintenance features, making it easier to uninstall applications. No residue files are left behind as it takes care of plugins, widgets, and extensions!
Secondly, the Smart Cleanup function scanned my Mac in less than a minute. Now that’s pretty impressive considering I have a 500GB solid-state drive! Not only is it fast, but it easily detected heaps of junk, and swiftly got rid of all types of junk files.
Another feature I like is Large & Old Files, a scan that sorts your files into different groups. This is great since you don’t have to check every folder manually to ensure thorough cleaning.
Furthermore, you can easily eliminate several broken items, old logs, and outdated caches. And it will also get rid of all localization files for the languages you don’t need. There’s no other tool that promises a more convenient way to remove broken downloads, old software updates and device backups. And you’re probably not aware of the cache files hidden in your photo library. CleanMyMac takes care of that too! Mac users can save gigabytes without ever losing a single image.
CleanMyMac X continues to dominate the Mac cleanup software industry and enjoys a strong reputation in a competitive market. The software has a free trial for a limited time. However, a single full license is going to cost you a little under $40.
What’s Good: | What’s Bad: |
|
|
Best Mac Cleaner Runner Up’s
The following tools will also do a good cleaning job. However, they may not always be as efficient as CleanMyMac X. CleanMyMac X s the only tool that completely eliminates all junk, uninstalls unnecessary applications, plus deletes any unwanted files they leave behind. And in combination with its superior features and sleek interface, there’s just no other Mac cleaning apps that come close.
But let’s have a look at the alternatives. Starting with Drive Genius 5:
Runner Up #1: Drive Genius 5
Drive Genius 5 does a great job using its optimization and de-fragging tools. The software automatically scans your system to identify malware, making it easy to get rid of duplicate files and identify a lot of hardware-related problems.
Furthermore, the cleaner software repairs most kinds of folder errors and logical files to prevent future problems. Users can explore through 3 functional modules; Protect, Speed Up and Clean Up:
- The Speed Up module offers two features: Defragment and a Speed tab.
- The Clean Up module has several different tools, including Repartition which shows you all of your Mac partitions so you can delete or organize them to free up space on your Mac. However, this feature is not available on macOS High Sierra.
- The Protect module offers functional features, such as Malware Scan to inspect all your files in search of any malware. This list is updated daily. The Physical Check feature fixes all kinds of hardware issues that could lead to any damage.
Drive Genius 5 also finds duplicates and larger files that you probably don’t need. And thanks to its Clone features, the cleaner figures out your drive configuration, in case you need to copy it’s content to a new drive. Finally, there’s a handy Repair and Rebuild features to give you more control over the cleaning process.
Unfortunately, there’s no possibility of recovery.
What’s Good: | What’s Bad: |
|
|
Drive Genius 5 is not free, and you need to make a one-time payment to use any of the three plans:
- Standard With BootWell Drive: $94
- Standard: $79
- Professional: $299 (annual fee)
Runner Up #2: iMobie MacClean
MacClean guarantees a secure, fast, and meticulous cleaning, thanks to its cutting-edge technologies and services. The cleaner features standard Mac cleaning and OS system maintenance features, but also de-clutters your Mac so you can increase your device’s efficiency. No more cleaning your Mac manually as the new Junk Cleanup feature promises in-depth cleaning by deleting all developer-oriented and unused data.
Furthermore, MacClean is a great way to shield your internet activities from prying eyes. Thanks to its quick Internet Cleanup feature, you stay protected from all kinds of online privacy threats. The cleaner removes all cookies, saved passwords, caches, and useless website data on all your browsers. Mac users can erase all traces of recently opened files, docs, apps, and web servers they have been connected with.
Finally, MacClean fixes several other issues that compromise a user’s privacy. For example, cleaning up malware so your computer is safe, and make sure there are no unwanted files and folders that can adversely affect your Mac’s performance.
Users can purchase a personal license for just about $30 and a family license for almost $40. You will also get responsive support via tickets or emails.
What’s Good: | What’s Bad: |
|
|
Runner Up #3: MacBooster 7
MacBooster 7 is another beneficial Mac cleaner which leaves a good impression. The cleaning app offers plenty of useful tools to identify and fix your Mac storage issues. Every tool is specifically named so you know what to expect from each feature.
First, the Scan/Fix button is accessible at all times, and the system status is blended in with the UI. However, some beginners might find it difficult to use as there’s no backup, which means all changes are permanent. Make sure you click the “>” button which is next to each category so you can carefully review the findings.
Secondly, the tool also offers an impressive Performance Boost tool. This feature enables you to shutdown low-level services so you can speed up your Mac further. There’s also a handy toolbox that features five cool tools: Duplicates finder, memory cleaner, large files cleaner, startup optimization, and uninstaller.
Mac users can delete up to 20 different types of junk files, and remove viruses and malware to protect the device. In addition to that, this advanced mac cleaner also optimizes the hard disk to improve your Mac’s performance.
These five cleanup tools can easily remove gigabytes of junk from the computer. Cleaning up and de-cluttering your Mac is crucial for Mac users who have smaller SSD hard disks. Users can also choose between these options, according to their preferences:
- Complete Remove: This option lets you remove an entire application along with its library files and system files
- Application Reset: The reset only removes customization and settings to take the application to its initial state.
What’s Good: | What’s Bad: |
|
|
Runner Up #4: MacCleanse
Next on my Mac cleaner review list is MacCleanse, another functional Mac storage cleaner which guarantees an efficient cleaning process. The app is engineered to dig through all the contents in your Mac to get rid of all unwanted stuff. And the best thing is that it does everything fairly quickly and easily.
With a simple and unique interface, users can easily choose from various options to identify and clean their devices. Since each tab provides a brief and easy to understand explanation, you know what you’re clicking on to start the cleaning process.
For that very reason, this advanced Mac cleaner software is one of the best for beginners who are not too familiar with cleaner tools. Thanks to its customization and in-depth scanning, you can easily delete useless language packs that are installed on your Mac. To a lot of users, this might not seem like a big deal. However, computer experts know how much disk space they can take.
Furthermore, you also have the uninstaller feature. While most users easily remove a program from Mac, there may be a bunch of random unwanted files and folders that are scattered around your computer. To make sure you remove a program completely, you can easily delete it using this app.
Users can opt from a variety of erasure types and upgrade to military-grade later. This is a great app to disable unwanted login items that usually slow down your system startup or hog background CPU usage. MacCleanse is relatively cheaper than many popular Mac cleaner apps and costs just about $20.
What’s Good: | What’s Bad: |
|
|
Runner Up #5: DaisyDisk
DaisyDisk is popular for its intuitive and simple interface. Not only can users view large files, but they can also delete all irrelevant data through a simple process.
When you launch this Mac storage cleaner, the first screen you will see represents an overview of the disks that are attached to your device. It mechanically displays the amount of space that is left on each of your drives. And you can easily scan your drives to identify the data that you need to delete. However, you can skip this scan and scan an individual folder as well.
The tool lets you view a unique representation of all the files on your system using a daisy wheel-like image. You also get a clever color-coding, that shows exactly how much memory is consumed by each block. While this representation gives you an inclusive overview of your disk’s hierarchy, it does not narrow down the items you intend to get rid of.
When you click on any block, it opens up into another daisy wheel to provide similar information about the particular block. This feature allows you to keep clicking so you can dig deeper into your device’s content. You can easily navigate your way in or out of the screen by clicking on arrows. Users can easily find a large file to preview and delete its content, in case they don’t need it anymore.
Mac Disk Clean App Windows 10
DaisyDisk is an ideal choice for photographers, artists, and IT professionals worldwide when it comes to cleaning Mac computers. Since all displayed data is in real-time, there’s always an opportunity to see if there’s enough space to download an HD movie or install a new game.
The time needed to scan the drive usually varies on the size, but it normally takes 10 to 15 seconds to scan 100GB of data. You can enjoy a free version or buy it for just around $10.
What’s Good: | What’s Bad: |
|
|
Who Should Use a Mac Cleaner?
The main reason why people get a Mac cleaner is because they want to reclaim storage space. But there are other reasons, and you may need a cleaner if:
- You’re a new Mac user and don’t know how to properly manage your device.
- You don’t want to clean your Mac manually.
- Your Mac frequently runs out of disk space.
However, a cleaner app may not help older Macs that are already running a lot slower than most modern devices. Remember that cleaning your computer will not help if it has some general performance issues.
How to Choose the Best Mac Cleaner Apps in 2020
Before we review this year’s best Mac cleaners, let’s briefly discuss the crucial factors we need to consider when choosing the best app for cleaning your Mac.
- Core functions: The basic goal of using Mac clean up tools is to free up storage space. That’s why you need to choose a one-stop solution that cleans all the unwanted and junk files from your computer without having to install third-party utilities. Downloading software that eats up memory is definitely a big no.
- Effectiveness: Effectiveness is another crucial factor. Sadly, most Mac clean up software fails to deliver what they claim. The best disk cleaner for Mac OS X should save a significant amount of disk space by deleting all junk and old iOS backups. And the software should also be able to identify duplicate photos and successfully un-install all third-party apps, for a thorough cleaning job.
- Ease of Use: You shouldn’t have to be a technical wizard to use a Mac cleaner app. Today, developers incorporate usability and intuitive features to ensure every app is easy to understand and use. There’s no need for a flashy or sleek user interface. All you need is a tool that comes with basic features and is easily accessible via navigation buttons.
- Cost: Who doesn’t want a free Mac cleaner? But, cheap Mac cleaning software is only great if they do a great job. Let’s face it. Paid Mac cleaner apps have more to offer to make your life easier. As pricing options vary, you can choose an app that best suits your needs and fits into your budget. Let’s take the example of CleanMyMac X which costs just under $40. However, that’s a one-time fee. Other apps may charge you an additional annual fee.
- Customer Service: What if you need to ask a technical question related to your app? Luckily, most developers and companies can be easily reached. But if a developer fails to give their contact information, such as live chat, email, or phone, it’s best to find an alternative. Most paid cleaning tools guarantee a swift customer service experience so you don’t have to wait for answers.
What Is The Best Mac Cleaner in 2020?
Hard drives are vulnerable to damage if not cleaned for longer periods. And to ensure your Mac keeps running swiftly and smoothly for years, you should use a powerful cleaning tool like CleanMyMac X to get rid of files associated with junk.
CleanMyMac X offers a convenient one-button cleaning system, which mechanically cleans the parts that need to be optimized. And users also have the option to manually control the cleanup process.
Why CleanMyMac X is better than other cleaners:
- Best performer. Eliminated all junk from my system
- The smart cleanup feature is launched with a single click
- The privacy feature clears all data about your computer usage
- Features both Smart Cleanup and Deep Cleaning
- Offers other useful features, such as Uninstaller and Shredder
- Incredibly easy to use with an intuitive and sleek user interface
- Smart dashboard that presents all information in one place
CleanMyMac X will also be beneficial when you’re preparing your device for sale. Thanks to this software, you can remove junk with just a click. There’s no need to worry about visiting each individual directory and getting things cleaner. So, in short, CleanMyMac will help you optimize your Mac in every manner.
Highly recommended!
Cheers!
Tim
In closing, I hope my best mac cleaning software review was helpful when you’re making your choice. I also recommend that you look around our site to learn about other online software for small business owners. For example, our CleanMyMac X review and dr.fone review articles. Also, if you have any questions about this Mac tuneup reviews or something else, don’t hesitate to send me an e-mail using my contact form.
Tim is an engineer and small business owner from Northern California. He’s an outgoing creative writer and tech blogger who has a passion for helping people and building creativity in the mind, through outstanding how-to guides, articles, and honest software reviews.
A slow Mac is no fun for anyone. It happens to the best of us — which is why everyone should know how to declutter and free up disk space on their Mac. Not only will this speed up your computer, it’s also a great opportunity to organize your files.
Clearing disk space on a Mac can make your computer feel like new. Over time, most Macs, especially those that experience regular use, get full of documents, files, apps, images, videos, and other junk and clutter.
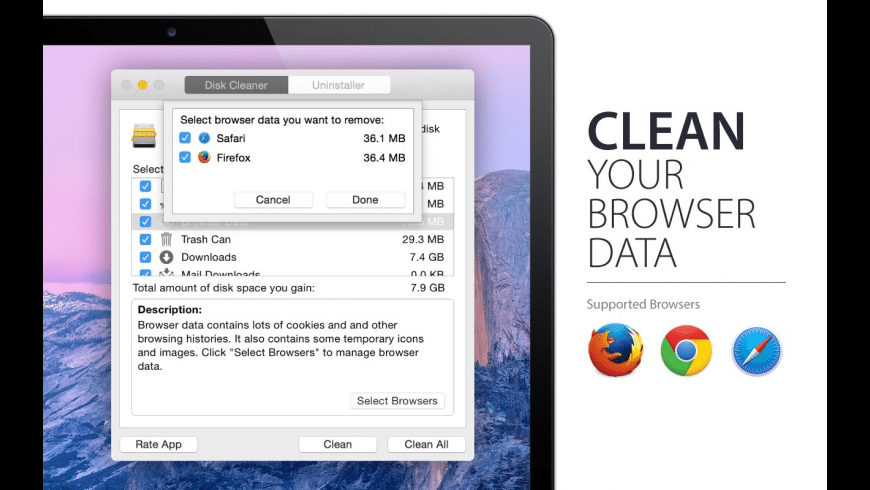
In this article, we’ll show you how to free up space on Mac computers, and highlight some apps that make maintenance of your computer’s file system much simpler.
What's taking up space
Have you ever seen this pop up on your Mac?
It’s frustrating! This occurs because the memory your Mac has is full. It may be saved movies, large documents, mail attachments, or just plain cached items from apps like iMessage that are taking up space on your Mac.
Not only is the popup message annoying, diminished disk space on your Mac can prevent you from being productive. Mail attachments or other files may not save to your Mac, all because you’ve got a bunch of old stuff cluttering your memory system. It can even cause apps to quit, or fail to load.
Low disk space isn’t always an 'old Mac' problem, either. While it’s true older Macs typically have less memory available to them, even modern Macs can get cluttered. That’s why it’s important to know how to clear space on Mac hard drives.
How to check storage on Mac
Here’s how to check the storage on your Mac using Apple’s method:
- From the menu bar on your Mac, click the Apple logo on the top left
- Select 'About this Mac'
- Select the 'Storage' option in the new window
This is a basic way to check how much storage is being occupied on your Mac. Another good tip is to check your disk usage with iStat Menus. It’s an app that allows you to monitor – in real time – how your Mac is performing. iStat Menus lives in your Mac’s menu bar, running in the background until you need it. Each of its monitoring services has a menu bar icon, including one for memory.
When you click on the iStat Menus icon, it shows you exactly what’s happening with your disk space. When your Mac is running slowly, it’s possible an app is taking up more resources than you would like. iStat Menus shows you which app is to blame.
How to optimize storage using macOS
If you’re using macOS Sierra or later, you can benefit from Apple’s Optimize Storage functionality. It allows you to store files in iCloud, renewing your access to these files whenever you need. Here’s how to use the Apple way of managing storage on Mac:
- Repeat the steps above to check the available and used storage on your Mac
- Click on 'Manage' to access the storage management window
- Enable the 'Empty Trash Automatically' and 'Reduce Clutter' options to remove files you deleted, and large files you might no longer need.
- Select 'Store in iCloud' to move your desktop file and docs, photos, and messages to iCloud. You can choose what file types to transfer.
Note: iCloud provides only 5GB of free storage. If you want more, you can upgrade your iCloud storage plan — it will cost you $0.99 per month for 50GB, $2.99 per month for 200GB, and $9.99 monthly for 2TB.
Go to the Optimize Storage menu and choose from three options that help you use storage more cleverly. You can select to remove watched files from your Apple TV app (or iTunes if you use macOS Mojave and earlier), download only recent attachments, or not to delete attachments at all.
Move Files to the Cloud
iCloud is Apple’s preferred method for storing files and folders in the cloud. It makes your data available across devices, and is now the default service for system backups.
Apple gives you 5GB free iCloud storage, but it’s just enough for an iPhone backup and a few gigabytes of pictures. It’s almost never enough for the average user.
Activating it on your Mac will help save room in your system memory, though. It moves the actual storage of files to the cloud, and ann image of those files on your Mac. It also compresses images for optimized storage on the Mac, but keeps them available in the Photos app.
If you have a different cloud storage system you prefer, CloudMounter makes it easy to back your Mac’s files up to Google Drive, Dropbox, OneDrive, Mega, Amazon S3, and other services. It lives in your Mac’s Finder app and menu bar, and makes moving files from your Mac to the cloud as easy as dragging and dropping them into CloudMounter, and directly into your connected cloud account.
Manage large files and archive data

You can find and delete large files on your Mac directly. Here’s how:
- From the menu bar on your Mac, click the Apple logo on the top left
- Select 'About this Mac'
- Select the 'Storage' option in the new window
- Select 'Manage'
- Select 'Documents'
- On the right side of the window, click the 'Size' column header to show the largest files first
We prefer using CleanMyMac X’s file system manager. Here’s how to use it:
- Open CleanMyMac X on your Mac
- Select the 'Large & Old Files' module on the right side of the window
- Select 'Scan'
This is a smarter way of discerning which files are taking up space on your Mac – especially if you don’t need access to those files often. It shows you which types of files they are, how old they are, and lets you delete batches of files by size.
Find and delete duplicate files
When you download an app, it usually has associated files it stores on your Mac. That’s normal; duplicates of those files aren’t. Downloading an app more than once, or even updating an app, can cause it to duplicate existing files on your Mac.
You may also download files more than once. Your Mac is smart, but doesn’t bother checking to see if you already have a file before downloading it again. There’s no clean way to check for duplicates on your Mac. Apple would ask that you look for duplicated filenames in your storage, and delete one of them.
A better way is to use Gemini, an innovative cleanup app built to help you find and eliminate duplicate files on your hard drive. Even better, it can identify near-identical files as well, giving you an easy way to delete the slightly shaky versions of your vacation snaps in one convenient window.
Here’s how to detect and delete duplicate files with Gemini:
- Open Gemini on your Mac
- Click the ‘plus’ icon, or drag a folder to the app
- Select 'Review Results' to delete files manually, or 'Smart Cleanup' to allow Gemini to delete all duplicates
Remove temporary files
Your macOS, your apps, and your browser all use a shortcut called 'caching' to run faster. But over time, those caches fill up with useless information that bogs down your computer.
Why is it important to clear the cache? The short answer is that caches litter and bloat Macs. They aren't just a byproduct of browser history — most systems and apps, such as Pages, Numbers, Keynote, Mail and Photos, create huge amounts of temporary files that linger in the background. These caches of data are essentially just junk files, and they can be safely deleted to free up storage space.
When it comes to cleaning a Mac, you have two options: delete files manually or get a cleaner app to help you. Clearing your cache files with CleanMyMac is the quickest, safest way we know.
Get rid of hidden trash
Another source of system-slowing junk is email and text attachments. Even if you don’t download an attachment, your desktop mail client holds onto a version so that it can show you previews and access the file more easily. 'But I deleted that email!' you say. Often that’s not enough—these downloads can hang around long after the original email is gone.
It’s possible to clean them out manually. You can use the macOS Optimize Storage feature we’ve described above. Choose what exactly you want to be removed — mail attachments, watched video, or both. Still, CleanMyMac X is a much faster option to clean up the trash on Mac. Here’s how to use CleanMyMac X to empty all trash folders on your Mac:
- Open CleanMyMac X on your Mac
- Select 'Trash Bins' from the left hand side
- Select 'Scan' at the bottom of the window
- Select 'Review Details' to see what CleanMyMac X found, or 'Empty' to delete all trash files on your Mac
Here’s a little trick for you: If you want to be sure you keep the needed files and attachments at your fingertips, use Trickster app to remember them for you. Configure your file tracking inside the app and make sure you’re never confused about what’s stored on your Mac. The important stuff is always in Trickster.
If you want a clutter-free email client, Canary Mail is your perfect choice. The app not only automatically clear away the trash, but also allows to automatically unsubscribe from tons of mailing lists — so that you stop receiving the clutter.
Empty downloads and trash bin
Your Mac’s ‘download’ folder is where most apps, like Safari or Chrome, dump files. It’s also the default folder for email downloads. And it can get really full.
Clean Up Mac Disk Space
Many of us simply download a file, access it, then forget about it once we’re done with it. The downloads folder can get chock full of files we no longer need, or want. It’s smart to comb through it ever so often and delete files you don’t want, or move them to cloud storage containers using CloudMounter.
Some downloads are hidden, taking up even more space. And the further back you go the more useless these documents are. Do you really need to keep a text file labelled 'Christmas shopping list 2015' or 'Dream holiday Summer 2016?' Probably not. Free up some much-needed space on your Mac and delete as many of these old download files as possible, and remember to come back and tidy it up every few months.
CleanMyMac can help for sure. But also, consider switching your email client to Unibox, which automatically reduces excessive downloads.
Mac Disk Cleanup
AppleInsider described Unibox as 'the best client we tried,' and Macworld said it is 'A welcome, fresh new approach to email on the Mac.' Unibox groups emails by sender and includes an attachment list, so you can quickly find what you need, then delete those documents out of the Downloads folder.
Uninstall unused apps
Have you ever downloaded an app, then stopped using it? We all have! Those apps occupy memory on your Mac – sometimes a lot of space, too.
CleanMyMac X has a handy 'Uninstaller' module which makes it easy to identify and remove all unwanted apps from your Mac. It even deletes associated files, so all traces of an unused app are taken away.
Get rid of old backups
Something else that comes as a surprise to most Mac users is just how many backups your system carries at any given time. Copying and pasting, and the duplicate feature make it too easy to replicate your work in different folders.
At the same time, you’ve probably got dozens of cached backups of files and documents that are invisible but taking up more space than you’d want. Like Time Machine backups. Every time you use Apple’s built-in backup utility, it creates local snapshots that are stored locally on your Mac. This may result in up to 100 GB Time Machine clutter on your hard drive.
CleanMyMac will find old backups for you and remove them in a click. In its 'Maintenance' module, you can select 'Time Machine Snapshot Thinning' to automatically remove older Time Machine backups you no longer need.
Mac Disk Cleanup Other
But also, switch your backup client to Get Backup Pro to backup only those units you want (for Mac). If you need to quickly transfer files or folders to another server, use a backup sync app ChronoSync Express.
If you want to quickly backup your iOS device on Mac — for instance, before hard resetting or factory resetting iPhone — you can use AnyTrans. You can even schedule instant backups to never worry about losing data when syncing your iOS device with Mac.
Get rid of desktop clutter
Organizing your Mac desktop doesn’t directly help your memory woes, but it can help you find files faster and avoid multiple downloads of the same file.
Apple’s chosen method is called Stacks. A simple right-click on your desktop brings up a menu; selecting 'Use Stacks' puts your files into folders by type. Images, screenshots, and other files will be held in expandable folders, decluttering your desktop for good. Future downloads will all fall into those categories, too.
You may prefer Spotless, an app that affords you far more control over how your desktop is organized. You can set rules for organization, and tuck files into other folders on your Mac by dragging and dropping into one location. Spotless takes care of the hard work for you!
You deserve a faster Mac
By eliminating both hard disk and desktop clutter, you’ll improve your Mac’s performance as well as your own workflow. Plus, Setapp’s decluttering, disk cleanup, and analysis apps help you complete what would be a tedious chore in just a few clicks. There’s no telling how much time and effort you’ll save by giving yourself (and your Mac) a break.
There are plenty of great ways to manage your Mac’s memory without rushing out to buy a new computer. We’ve shown you the best ways here!
All the apps we mentioned in this article are available for free during a seven day trial of Setapp, the world’s best suite of productivity apps for the Mac. In addition to ClanMyMac X, Spotless, Gemini, CloudMounter, Get Backup Pro, and ChronoSync Express, you’ll have unlimited access to Setapp’s full catalog of nearly 200 Mac apps. When your free trial is over, Setapp is only $9.99 per month. Give it a try today!
Mac Disk Cleanup Utility
Mac Disk Cleanup Tool
Meantime, prepare for all the awesome things you can do with Setapp.
Read onSign Up