Manual updates mean that you open the App Store app to update your apps individually or collectively. However, if you want your apps to update automatically, you can turn on automatic downloads so you don’t have to monitor your app updates. This way, iOS or iPadOS will update your apps and games automatically. Log Viewer will now automatically update in real time when running as a service (would previously only update if not running as a service). Other minor changes and fixes; Version 3.20 Alpha 1: Added option to gradually correct small time errors instead of adjusting the time in one hit - thanks to code provided by Julien Blitte. The identifiers for the Office apps, such as Word and Outlook, can be used for Office for Mac (from an Office 365 or Microsoft 365 subscription plan) or for Office 2019 for Mac (either a retail or a volume licensed version). If an update is pending for MAU itself, that update must be applied before any applications can be updated. Install m acOS updates; Install App updates from the App Store; Install System data file and Security updates; Select the option you wish to required and click OK button. Mostly the update happens on the midnight or when the Mac is not in use. But the active internet connection is required for the updates.
Automatic Mac App updates can be useful. These will automatically run in the background and save you a little time, keeping apps fully up-to-date. But not everyone wants this feature. It can be better to know exactly what you are downloading, even if you’ve been using the same app for a while.
In this article, we look at the ways you can prevent automatic app updates on a Mac. There are a few ways you can do this, and apps that can make it quicker and easier to ensure you’ve only got the apps you need running on your Mac.
#1: Change update preferences (macOS Mojave 10.14 and newer)
- Go to the Apple menu
- Click on App Store
- Now click on Preferences
- In this, is a box for Automatic Updates (if checked by default, uncheck the box to disable automatic updates)
In the future, when an app you've downloaded through the Mac App Store has an update coming through, you will be alerted, but it can’t download until you manually confirm it.
Depending on the macOS or older version, Mac OS X that you are running, there are other ways to disable automatic updates. For these, we've covered Mac OS X High Sierra, Sierra, El Capitan, Yosemite, Mavericks in the tip below — as they follow the same process — and older operating systems in another tip further down the article.
#2: Disable automatic updates (For: Mac OS X High Sierra, Sierra, El Capitan, Yosemite, Mavericks)
Want to delete Microsoft AutoUpdate from a Mac? Perhaps you uninstalled Microsoft Office or some other Microsoft applications from the Mac and thus have no further need for Microsoft applications to automatically update themselves. In any case, you can remove the Microsoft AutoUpdate application from Mac OS. All of your iOS apps will now be automatically updated whenever an update hits the App Store. For more tips and tricks on how to make better use of your Mac, iPhone, iPad, iPod touch, Apple Watch, or Apple TV, be sure to visit the “How To” section of our website. Software updates keep your computer and programs secure, fix errors, and provide new features. Many apps that you install will get regular updates that can improve functionality. Apple also releases system updates that keep your Mac secure.
With older operating systems — Mac OS X High Sierra, Sierra, El Capitan, Yosemite, Mavericks — the process is slightly different from the one listed above for stopping auto app updates.
- Go to the Apple menu
- Click on App Store
- Now click on Preferences
- Uncheck ALL of the following boxes to prevent automatic updates:
- Automatically check for updates
- Download newly available updates in the background
- Install app updates
However, leave the following box enabled (as this is crucial for security): Install system data files and security updates.
#3: Delete Google Automatic updaters and other background agents
With some apps, they update and even work in the background without you being aware.
These are known as background apps, or and with some they have launch agents that activate whenever a Mac is switched on. All of this potentially uses processing power, such as CPU, and even internet bandwidth. Apps shouldn't be working unless you need them and remember agreeing to open them.
Here is how to prevent this from happening:
- Download CleanMyMac X (for free, here).
- Click on the Optimization module.
- There is a Launch Agents tool within this.
- Use it to disable automatic updates, notifications and even disable Google Automatic updaters and other background apps and launch agents.
#4: For third-party apps, you can also disable updates within individual app settings
Not everyone downloads apps on a Mac from the Mac App Store.
In many cases, people get them straight from a developers website, or third-party subscription service.
With these, you need to go into the individual apps, where you should have the option to ensure they automatically update, or to switch this setting off. With these apps, they will be configured to adhere to macOS standards, so these options should come as a normal feature, ensuring they're easy to update, or not, according to what people prefer.
Before we continue, here is a cool Apple fact for you: Have you ever noticed the date shown on created and modified timestamps that have failed to download, or you cancelled or paused during a download?
Take a look. Instead of showing whichever date the download stopped, they show 24 January 1984 — the day Apple founder, Steve Jobs, unveiled the first Apple Macintosh computer to the world.
#5: Another way to keep your software updated
As mentioned above, CleanMyMac X is a great way to prevent automatic updates and remove unwanted background apps. It can also be used in a reverse way — for updating all your applications.
The free version of CleanMyMac X (download it here) comes with an Updater feature to keep all of your updates in one place — whether or not you got them from the Mac App Store. It’s especially handy for 32-bit apps that will no longer work on the 2019 macOS Catalina. But if there are newer, 64-bit versions of these apps already available, the Updater in CleanMyMac X will suggest to automatically update your Mac.
It is also useful for keeping your Mac free from viruses and other problems that can cause a Mac to slow down. Get your Mac running as good as new, and make sure you’re only downloading the apps you definitely need.
macOS Big Sur elevates the most advanced desktop operating system in the world to a new level of power and beauty. Experience Mac to the fullest with a refined new design. Enjoy the biggest Safari update ever. Discover new features for Maps and Messages. Get even more transparency around your privacy.
Chances are, your Mac can run macOS Big Sur
The following models are supported:
- MacBook (2015 or later)
- MacBook Air (2013 or later)
- MacBook Pro (Late 2013 or later)
- Mac mini (2014 or later)
- iMac (2014 or later)
- iMac Pro (2017 or later)
- Mac Pro (2013 or later)
To see which model you have, click the Apple icon in your menu bar and choose About This Mac.
Make sure you’re ready to upgrade.
Before you upgrade, we recommend that you back up your Mac. If your Mac is running OS X Mavericks 10.9 or later, you can upgrade directly to macOS Big Sur. You’ll need the following:
- OS X 10.9 or later
- 4GB of memory
- 35.5GB available storage on macOS Sierra or later*
- Some features require an Apple ID; terms apply.
- Some features require a compatible internet service provider; fees may apply.
Upgrading is free and easy
Upgrading from macOS Catalina 10.15 or Mojave 10.14?
Go to Software Update in System Preferences to find macOS Big Sur. Click Upgrade Now and follow the onscreen instructions.
Upgrading from an older version of macOS?
If you’re running any release from macOS 10.13 to 10.9, you can upgrade to macOS Big Sur from the App Store. If you’re running Mountain Lion 10.8, you will need to upgrade to El Capitan 10.11 first.
If you don’t have broadband access, you can upgrade your Mac at any Apple Store.
- OS X 10.9 or later
- 4GB of memory
- 35.5GB available storage on macOS Sierra or later*
- Some features require an Apple ID; terms apply.
- Some features require a compatible internet service provider; fees may apply.
For details about your Mac model, click the Apple icon at the top left of your screen and choose About This Mac. These Mac models are compatible with macOS Big Sur:
- MacBook (2015 or later)
- MacBook Air (2013 or later)
- MacBook Pro (Late 2013 or later)
- Mac mini (2014 or later)
- iMac (2014 or later)
- iMac Pro (2017 or later)
- Mac Pro (2013 or later)
Siri
Requires a broadband internet connection and microphone (built-in or external).
Hey Siri
Supported by the following Mac models:
- MacBook Pro (2018 or later)
- MacBook Air (2018 or later)
- iMac Pro (2017 or later)
Dictation, Voice Control, and Voice Memos
Requires a microphone (built-in or external).
Spotlight Suggestions
Requires a broadband internet connection.
Gestures
Requires a Multi-Touch trackpad, Force Touch trackpad, Magic Trackpad, or Magic Mouse.
Force Touch gestures require a Force Touch trackpad.
VoiceOver gestures require a Multi-Touch trackpad, Force Touch trackpad, or Magic Trackpad.
Photo Booth
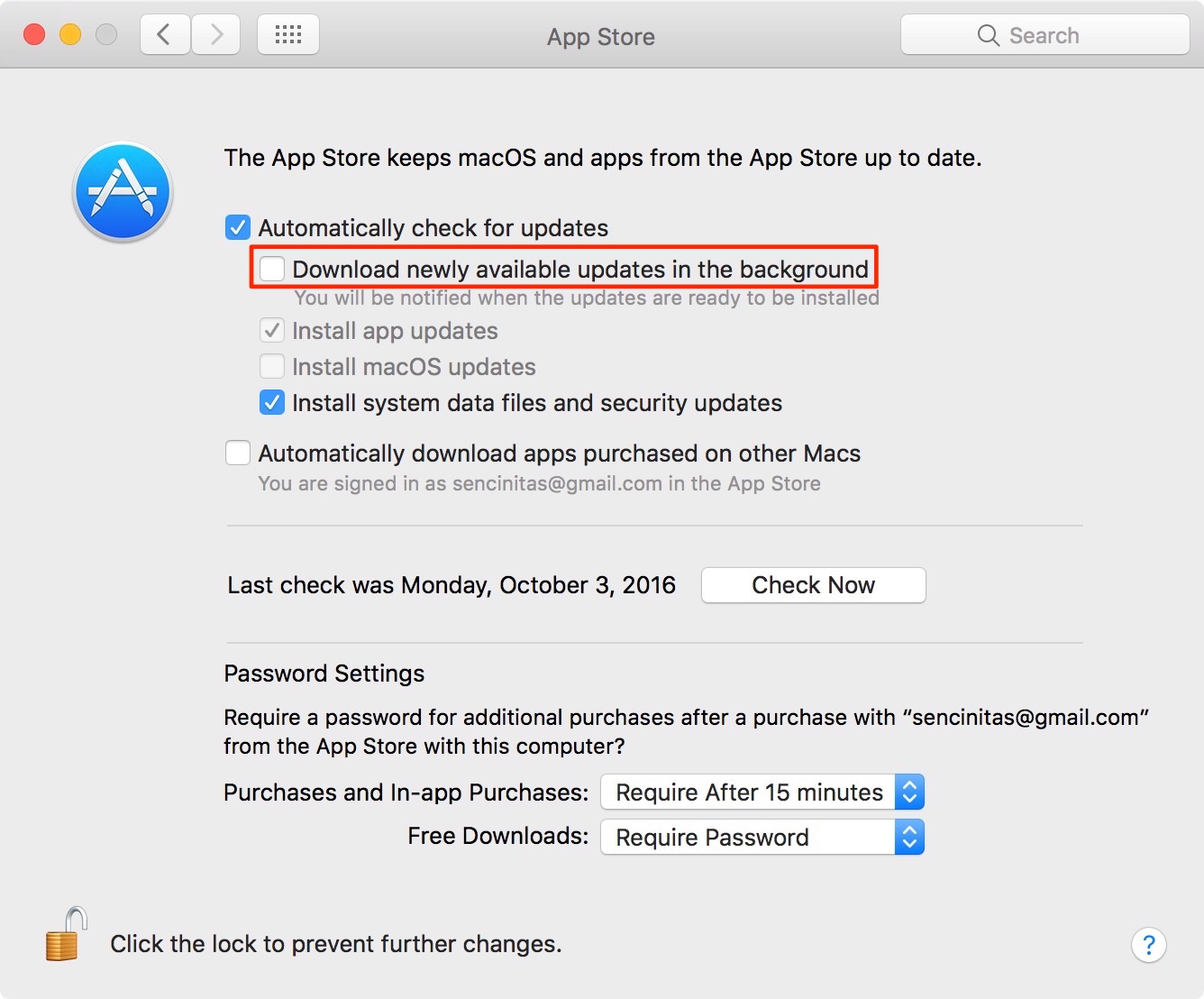
Requires a FaceTime or iSight camera (built-in or external) or USB video class (UVC) camera.
FaceTime
Audio calls require a microphone (built-in or external) and broadband internet connection.

Video calls require a built-in FaceTime camera, an iSight camera (built-in or external), or a USB video class (UVC) camera; and broadband internet connection.
Apple TV
High dynamic range (HDR) video playback is supported by the following Mac models:
- MacBook Pro (2018 or later)
- iMac Pro (2017 or later)
- Mac Pro (2019) with Pro Display XDR
Dolby Atmos soundtrack playback is supported by the following Mac models:
- MacBook Air (2018 or later)
- MacBook Pro (2018 or later)

Sidecar
Supported by the following Mac models:
- MacBook (2016 or later)
- MacBook Air (2018 or later)
- MacBook Pro (2016 or later)
- Mac mini (2018 or later)
- iMac (late 2015 or later)
- iMac Pro (2017 or later)
- Mac Pro (2019)
Supported by all iPad models with Apple Pencil support:
- 12.9-inch iPad Pro
- 11-inch iPad Pro
- 10.5-inch iPad Pro
- 9.7-inch iPad Pro
- iPad (6th generation or later)
- iPad mini (5th generation)
- iPad Air (3rd and 4th generation)
Continuity Camera
Requires an iPhone or iPad that supports iOS 12 or later.
Continuity Sketch and Continuity Markup
Requires an iPhone with iOS 13 or later or an iPad with iPadOS 13 or later.
Handoff
Auto Update Apps Kindle Fire
Requires an iPhone or iPad with a Lightning connector or with USB-C and iOS 8 or later.
Instant Hotspot
Requires an iPhone or iPad with cellular connectivity, a Lightning connector or USB-C, and iOS 8.1 or later. Requires Personal Hotspot service through your carrier.
Universal Clipboard
Microsoft Auto Updates Mac
Requires an iPhone or iPad with a Lightning connector or with USB-C and iOS 10 or later.
Auto Unlock
Requires an Apple Watch with watchOS 3 or later or an iPhone 5 or later.
Approve with Apple Watch
Requires an Apple Watch with watchOS 6 or later or an iPhone 6s or later with iOS 13 or later.
Apple Pay on the Web
Requires a MacBook Pro or MacBook Air with Touch ID, an iPhone 6 or later with iOS 10 or later, or an Apple Watch with watchOS 3 or later.
Phone Calling
Requires an iPhone with iOS 8 or later and an activated carrier plan.
SMS
Requires an iPhone with iOS 8.1 or later and an activated carrier plan.
Home
Requires an iPhone with iOS 12 or later and a configured Home app.
AirDrop
AirDrop to iOS and iPadOS devices requires an iPhone or iPad with a Lightning connector or with USB-C and iOS 7 or later.
AirPlay
AirPlay Mirroring requires an Apple TV (2nd generation or later).
AirPlay for web video requires an Apple TV (2nd generation or later).
Peer-to-peer AirPlay requires a Mac (2012 or later) and an Apple TV (3rd generation rev A, model A1469 or later) with Apple TV software 7.0 or later.
Time Machine
Requires an external storage device (sold separately).
Maps electric vehicle routing
Requires an iPhone with iOS 14 and a compatible electric vehicle.
Maps license plate restrictions
Requires an iPhone running iOS 14 or an iPad running iPadOS 14.
Boot Camp
Allows Boot Camp installations of Windows 10 on supported Mac models.
Exchange Support
Requires Microsoft Office 365, Exchange 2016, Exchange 2013, or Exchange Server 2010. Installing the latest Service Packs is recommended.
Windows Migration
Supports OS X 10.7 or later and Windows 7 or later.
App Store
Available only to persons age 13 or older in the U.S. and many other countries and regions.
Photos
The improved Retouch tool is supported on the following Mac models:
- MacBook Pro (15-inch and 16-inch models) introduced in 2016 or later
- iMac (Retina 5K models) introduced in 2014 or later
- iMac (Retina 4K models) introduced in 2017 or later
- iMac Pro (2017 or later)
- Mac Pro introduced in 2013 or later
- Apple Books
- Apple News
- App Store
- Automator
- Calculator
- Calendar
- Chess
- Contacts
- Dictionary
- DVD Player
- FaceTime
- Find My
- Font Book
- Home
- Image Capture
- Launchpad
- Maps
- Messages
- Mission Control
- Music
- Notes
- Photo Booth
- Photos
- Podcasts
- Preview
- QuickTime Player
- Reminders
- Safari
- Siri
- Stickies
- Stocks
- System Preferences
- TextEdit
- Time Machine
- TV
- Voice Memos
- Activity Monitor
- AirPort Utility
- Audio MIDI Setup
- Bluetooth File Exchange
- Boot Camp Assistant
- ColorSync Utility
- Console
- Digital Color Meter
- Disk Utility
- Grapher
- Keychain Access
- Migration Assistant
- Screenshot
- Screen Time
- Script Editor
- Sidecar
- System Information
- Terminal
- VoiceOver Utility
- Arabic
- Catalan
- Croatian
- Simplified Chinese
- Traditional Chinese
- Traditional Chinese (Hong Kong)
- Czech
- Danish
- Dutch
- English (Australia)
- English (UK)
- English (U.S.)
- Finnish
- French
- French (Canada)
- German
- Greek
- Hebrew
- Hindi
- Hungarian
- Indonesian
- Italian
- Japanese
- Korean
- Malay
- Norwegian
- Polish
- Brazilian Portuguese
- Portuguese
- Romanian
- Russian
- Slovak
- Spanish
- Spanish (Latin America)
- Swedish
- Thai
- Turkish
- Ukrainian
- Vietnamese