/PowerMyMac /How to Uninstall Creative Cloud on Mac
Hi friends, This is a simple video explaining how to uninstall Adobe Creative cloud uninstaller. You need an uninstaller app. The link to download the app is. The Adobe Creative Cloud is quite a handy app that will install the Creative Cloud App on your Mac. Aside from that, it can also help install many more other Adobe Photoshop, Illustrator and much more. Among the things, you can also take care of using the Creative Cloud App is your subscription to Creative Cloud.
The Adobe Creative Cloud is quite a handy app that will install the Creative Cloud App on your Mac. Aside from that, it can also help install many more other Adobe Photoshop, Illustrator and much more. Among the things, you can also take care of using the Creative Cloud App is your subscription to Creative Cloud. Assuming that has lapsed and you won’t want to renew or start all over again, it might be best to take some steps to uninstall Creative Cloud on Mac.
TIPS:
Article GuideThe Benefits of Removing Creative CloudUninstalling Using the Most Effective and Easiest Method AvailableUsing the Manual Method to Uninstall Creative CloudFinal Conclusion
The Benefits of Removing Creative Cloud
As mentioned earlier, if your subscription has lapsed and you have no plans to renew it, there doesn’t seem to be much point in keeping Creative Cloud on your Mac. Keeping it in the background is fine, but it could be taking up a lot of memory space, especially if you installed other apps and programs using Creative Cloud. Another thing to consider is that even if they are not being used, Creative Cloud could be updated in the background taking up some much-needed processing space, which you definitely do not want happening.
Tip: If you are suffering from Mac having run out of space, you can use a clever tool known as iMyMac PowerMyMac to automatically remove the purgeable space on Mac.
Uninstalling Using the Most Effective and Easiest Method Available
There are a number of steps to uninstall Creative Cloud on Mac, but if you don’t want to be bothered and want to go about the most effective method then we strongly suggest using iMyMac PowerMyMac to answer your uninstalling needs.
Mac Cleaner is a great tool to have on your Mac, it can help you with maintenance, uninstalling and so much more. Mac Cleaner is designed to make your life easier when you are using your Mac. To uninstall Creative Cloud just follow these steps:
Step 1: Download and install Mac Cleaner
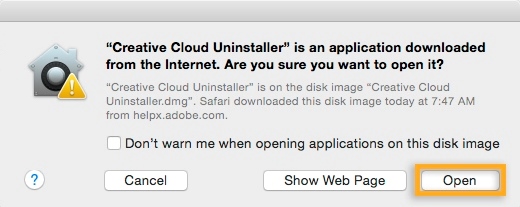
Go to the website and download Mac Cleaner, depending on your internet speed, this shouldn’t take too long overall. After downloading the DMG file for Mac, please follow the installation process in order to move forward to the next step.
Step 2: Open Mac Cleaner and Choose Uninstaller
When you are done installing, please open Mac Cleaner. You will immediately get an overview of your Mac’s current health. This is a good thing to note especially if you have plans of using your Mac for a long time. It’s always good to note all the tools on the left side available to you for future use. Choosing the Uninstaller.
Step 3: Allow the Scan
Mac Uninstaller will ask for permission to scan through your programs and apps, please allow it in order to proceed. Depending on the amount of data Mac Uninstaller needs to scan through, this process may take some time. Kindly be patient and wait for the process to finish, do not interrupt it by shutting down the program or your Mac.
Step 4: Pick Creative Cloud
After the scanning is finished, please find Creative Cloud among the list. Select it and move on to the next step.
Step 5: Ticking the Right Boxes
When you choose Creative Cloud, you will see all the programs and other items that are within the Creative Cloud. You can pick and choose what you want to remove, however, it is suggested to tick everything or select all so that you can successfully uninstall Creative Cloud from your Mac.
Step 6: Confirm the Uninstalling Process
For the last step, when you’ve selected the files to be uninstalled, Mac Uninstaller will ask you to confirm the uninstalling before proceeding, simply confirm it and you are done with Creative Cloud.
When you’ve finished all of those steps, you can be confident in knowing that Creative Cloud is no longer anywhere on your Mac.
Using the Manual Method to Uninstall Creative Cloud
You have quite a bit of knowledge using Mac and can handle uninstalling it yourself, so you want to avoid using any other program and go about it by yourself. This is certainly possible, all you have to do is take the following steps in order to uninstall Creative Cloud on Mac:
Step 1: Uninstalling all other apps with Creative Cloud - You won’t be able to uninstall Creative Cloud when there are other programs still using it. So open up your Creative Cloud and you can uninstall all the programs you installed from there before moving forward.
Step 2: Quit the program - Make sure that you are not using Creative Cloud, you can open up your Utilities and find the Activity Monitor, find Creative Cloud and quit it. Or if you have Creative Cloud open, select the Quit option instead of just simply pressing X to close it.
Step 3: Use the Uninstall program - When that is done, find the Uninstall Adobe Creative Cloud from within your applications, it will likely be with the Creative Cloud folder.
Creative Cloud Uninstaller Windows
Step 4: Complete the process - Follow the process accordingly and you should end up uninstalling Creative Cloud.
This may take some time depending on the number of programs you installed using Creative Cloud. And unfortunately, you will have to manually find the temporary files that are still somewhere on your Mac and delete them one by one. As you can see, while there are fewer steps than using a Mac Uninstaller, there’s quite a bit of work to put in and if you are not too used to a Mac, it might not be the most ideal option for you.
Final Conclusion
Creative Cloud is quite useful, but if you really want to free up your Mac, you have a few options available to you. When you’ve read through this how to uninstall Creative Cloud on Mac, you can decide which option best speaks to you, what matters most is the option you choose best suits your needs.
ExcellentThanks for your rating.
Rating: 4.8 / 5 (based on 81 ratings)
Creative Cloud Desktop App Uninstaller Mac Download
People Also Read:
PowerMyMac
A powerful all-in-one App for Mac
Free DownloadClean up and speed up your Mac with ease
Free Download