- How To Change Mac Security Profile To Run Apps Without
- How To Change Mac Security Profile To Run Apps Free
- How To Change Mac Security Profile To Run Apps Windows 10
- How To Change Mac Security Profile To Run Apps Using
Hello and welcome to my User Tip
Profiles for Mac OS Devices page explains how to create a new profiles for Mac OS devices: by defining the parameters and settings for CAVM from the ITSM interface or cloning an existing profile.
Help and support content for Windows operating systems, including Windows 10, Windows 8.1, and Windows 7. Learn about activation, installation, updates, privacy, security, and how to install and configure devices on Windows. Rename a profile. Double-click the profile, and then enter a new name for the profile. Delete a profile. Select the profile that you want to remove, and then choose the Delete the selected profile button. Change the default profile. Highlight the profile that you want, access Set the default profile, and choose Set as Default. Restart Outlook. We design Mac hardware and software with advanced technologies that work together to run apps more securely, protect your data, and help keep you safe on the web. And with macOS Catalina available as a free upgrade, it’s easy to get the most secure version of macOS for your Mac. However, you aren’t required to notarize software that you distribute through the Mac App Store because the App Store submission process already includes equivalent security checks. Prepare Your Software for Notarization. Notarization requires Xcode 10 or later. Building a new app for notarization requires macOS 10.13.6 or later.
People are buying Mac's used where the previous owner didn't know or clear the machine properly before selling it, so what occurs is the next owner can't update OS X or programs because their AppleID doesn't match the previous owner.
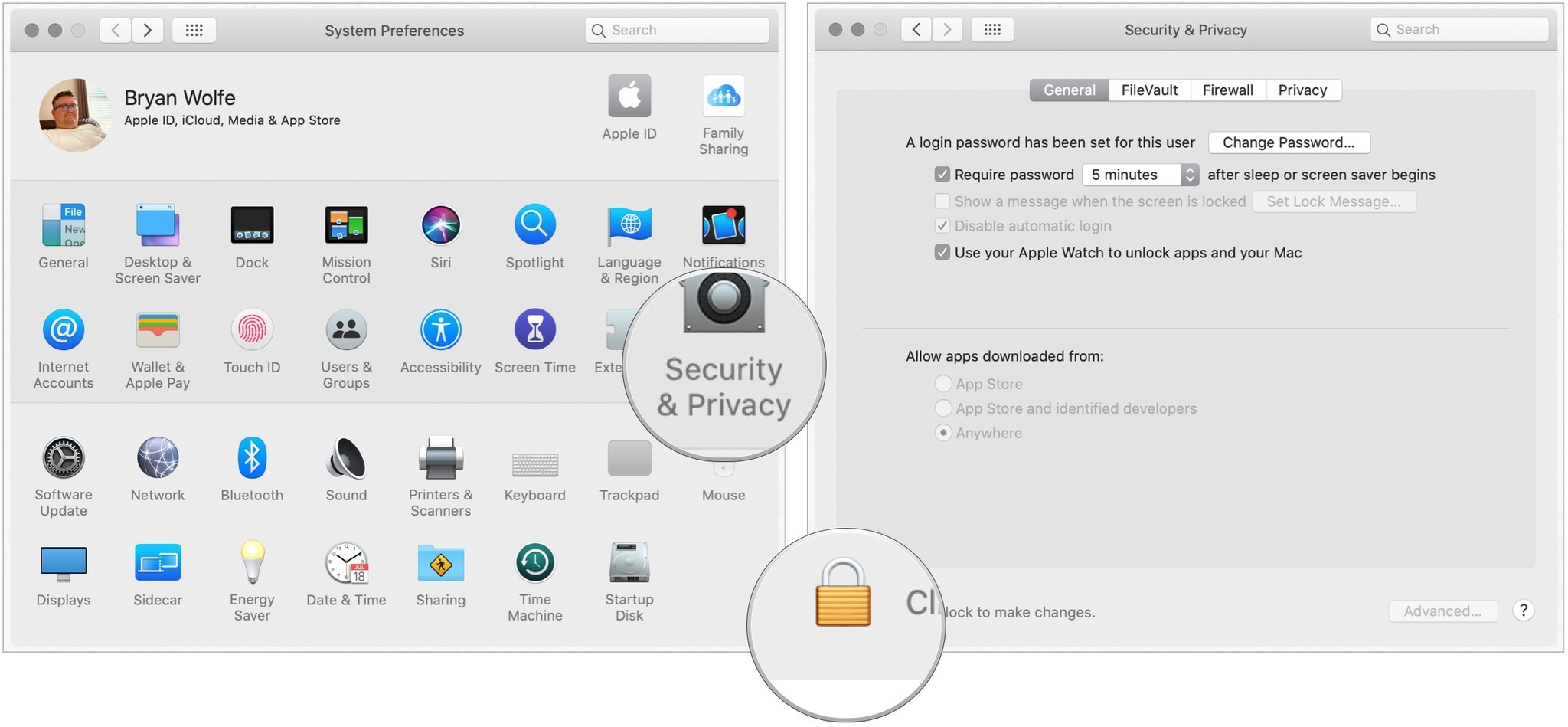
Some are just ignoring the requests for updates because they know to change ownership to them will require a complete erase of all the installed programs by the previous owner, which is a fact unfortunately.
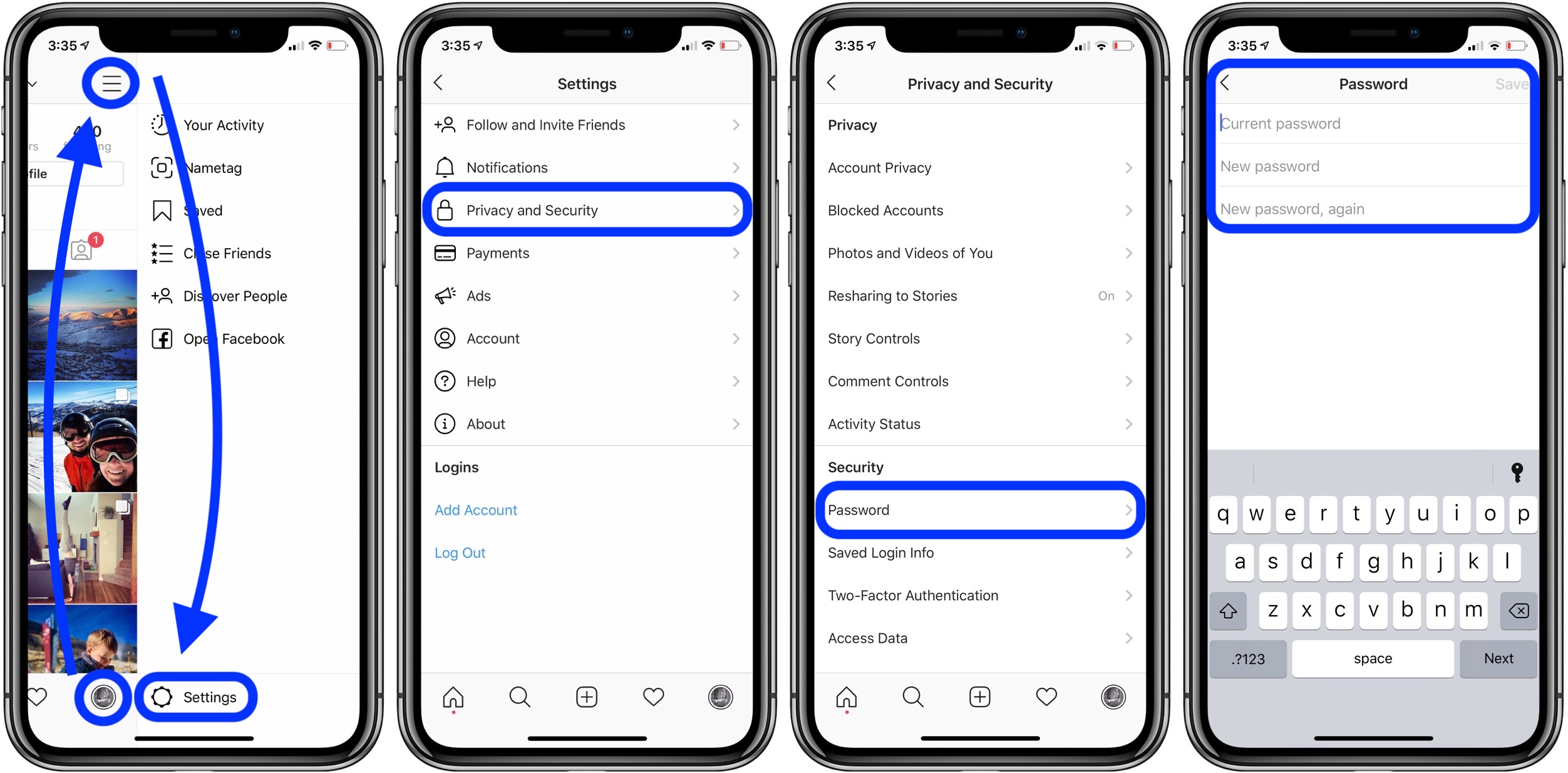
Not being able to update OS X or programs means the machine is eventually going to run insecure ones which sets the stage for another large scale botnet of compromised Mac's like what occurred with Flashback, or at the very least banking and credit card information of the secondhand user could be compromised.
Changing ownership of a Mac
1: Copy what users files you do want to save off the machine to a regular external storage drive using drag and drop methods on your internal Home folders of Music, Pictures, Movies, Documents etc. If a TimeMachine window request appears, deny it as it will copy the entire drive, accounts and everything which is not what you need in your case at this time.
If any of those files are over 4GB in size (like large movies/projects or audio files) then the external drive needs to be formatted in Disk Utility first using the Erase option, the default formatting is GUID and OS X Extended Journaled which will work fine only for a Mac. If your going to share this drive also with a Windows PC, then take it to the oldest Windows version and right click on the drive and format exFAT. If it's a Windows XP machine first download the free exFAT download from Microsoft first and reboot. Note: Formatting a drive will erase all data on the drive, so make sure you have what you want off it first.
You cannot save most applications, especially Apple/or AppStore ones as they are now copy protected. Any applications that are non-copy protected and self-contained completely in the app icon in the Applications folder are better off reinstalled fresh from original sources anyway.
Don't forget to export bookmarks from your browsers, any information contained in AddressBook, email addresses in Mail, application license keys in programs you've installed or any other sort of vital information as the entire MacintoshHD partition containing OS X, files and programs will have to be erased to properly turn ownership of the machine to you.
Also it better handles filenames from foreign character sets, created with non-English versions of other operating systems.The installation is very simple: copy the applications into your Applications folder and start using the application. The Unarchiver requires Mac OS X 10.3.9. Quicksilver app mac os.
If you have Windows installed in BootCamp, it's a good idea to backup the data there as well.
2: Do a Apple Menu > About this Mac and get information of what OS X version is currently installed on the machine (so you can upgrade back to that version later) and it's model identification and serial number, this information is needed depending upon if disks/USB keys are needed or if the machine can't upgrade to the latest OS X version on AppStore and you have to call Apple to order the in between versions like 10.7 for instance.
3: On the Mac, be near a fast and reliable Internet connection, if you have a Ethernet cable connection to the router, that would be preferred as it's faster and more reliable than Wifi. If you know your Internet speed and it's not around 10 Mb/s or better and all to yourself, then you need something faster. There are various Internet speed tests online, search and use a few to get a accurate evaluation of your capability to reinstall OS X or take it to someone who has a faster connection.
Hold the command (cloverleaf looking), option/alt and r keys down and press the power button until something appears, connect to the Internet if on Wifi. What you will see on the screen is a globe icon as Internet Recovery is downloaded from Apple's (via Akamai's) Servers.
(If this doesn't work, then your older machine isn't capable of Internet Recovery and usually has a slot for a 10.6 OS X install disk or requires a 10.6 boot USB key from Apple. You'll have to erase the ENTIRE drive and install with that first, then upgrade OS X via AppStore (paid upgrade). How to erase and install Snow Leopard 10.6 )
4: You will see several options. You want to select Disk Utility and the disk0 selected on the left, then choose Erase.
If a slider option appears, move the slider one spot to the right for a Zero erase. If you move it further for more secure erase than a Zero, then it's just going to take a lot longer for no gain. The Zero option maps off bad sectors on hard drives and also deletes any fragments of the previous owners data less there be something illegal there that might false incriminate you. If your handling sensitive data, then certainly move the slider all the way to the right for the maximum. It takes some time for the Zero erase to complete, if it fails after a few hours like it's stuck, the hard drive is defective and needs to be replaced by Apple.
If no slider for secure erase appears, it means your machine has a SSD or a Fusion/flash hybrid and there is no secure erase option available for these. Simply erase the drive, it doesn't erase it in reality, just reformats it and allows the old data to be overwritten. Keep that in mind when using your machine, NSA approved method for data destruction on a solid state drive is to gind it into a fine powder.
5: Select the Partition tab and that the drive has 1 Partition, click the box, Option: GUID and the format is OS X Extended Journaled and the name is MacintoshHD, if not, make it so.
6: From the File menu select Quit Disk Utility and select the Install OS X option. Using your AppleID and password, install OS X and Quit the installer which should reboot the machine.
7: Next you will see a 'Welcome to Mac' video animation and select a language and setup your machine.
Be warned that if you enter your real personal information at this stage or at the registration screen, that Apple will take that information and personalize the machine placing your real name all over the machine, including broadcasting it wirelessly (short range) via Bonjour (can't disable it, risk in coffee shops etc), in emails, account name info, network connections, computer name etc., which will compromise your personal security and privacy.
At this stage you may wish to use a alias, if you later find out it hampers your use of Apple services such as iCloud/AppleID and so forth, you can create a additional user account and log into that with your real name or simply start all over from #3 above. You'll have to be your own judge on what your personal security needs are, because Apple doesn't provide any options to secure your personal information.
8: Once the accounts are set up, you log into AppStore and upgrade OS X to the version that was on the machine previously if you want your all your proprietary file format files to work as before as later OS X versions of software change their files. Internet Recovery installs the OS X version that came with the machine from the factory, any OS X upgrades that occurred later are tied to the previous owner, thus if you want to get back to the OS X version you had before erasing, you have to purchase the upgrade and install it.
Next you install all your additional software you think you need before you return your user files, especially if the computer has a boot hard drive as it will perform better if your users files are returned and written last on the drive.
9: Connect the external drive containing your files you backed up previously. Select the drive on the Desktop and from the Finder Menu (or right click) > Get Info and at the bottom unlock and 'Ignore Permissions on this volume'
When you transferred those files earlier, they were assigned to the previous user account. Well you changed the user account thus thus the ownership of those files belongs to the previous user account. By ignoring permissions your allowing the files to be copied, but they are still not entirely assigned to your new account.
Once you have placed your files or imported then into the appropriate programs and your all done you perform a #6 Repair Users Permissions step here.
10: Next what you do is create a bootable backup of this ideal and pristine system state using a powered external drive and a copy of Carbon Copy Cloner. (I do not advise Superduper as it doesn't copy a necessary hidden partition you need to reinstall OS X if you upgrade the version later)
This bootable clone is accessible by holding the option/alt key down while booting the machine, it's awesome for the fact that you can easily copy your latest files, then erase and reverse clone any major software issues away in about a hour or so.
The object with a bootable clone is to keep it disconnected and only update it when you know you have a pristine OS X boot volume or before you do something major in software to the machine, like a OS X update, program install or tinkering. You can boot from the clone and make more clones on more external drives, but they will only boot to that machine, but you can use Apple's Migration Assistant to a new machine or use MacDrive to a PC if you ever need too. The first clone takes the longest, the updates to the clone go faster.
If TimeMachine pops up and asks to make the external drive a TM drive, deny it at this time, you can make one after the clone is completed.
After the bootable clone is created you may need a more always on and backing up solution, especially if your prone to deleting files by accident. Newbies especially should be using TimeMachine exclusively, more experienced Mac users usually use bootable clones instead or a combination of the two methods for more reliability.
TimeMachine software is always running on a Mac, if you connect a blank (or to be reformatted) external drive it's going to pop up a window asking you if you want to make one. Make sure the drive is free of data you want to keep and let TimeMachine do it's thing.
11: If you require more common questions answered about your machine there is plenty of advice in the User Tips
Delayed opening of apps on mac. When you delete a bad preference file, the Mac creates a new plist file that contains all the app's defaults automatically.